8.25. Managing users
If you want to add a user to your team, see the Team management.
8.25.1. Create new user group
A dialog for creation of a new user group presented on Pic. 8.267. To open this window select “Control panel” (see Pic. 8.6.) in the main menu (see item 1 in Pic. 8.5.). From the control panel (see Pic. 8.10.) go to the “Groups” page and click Create.
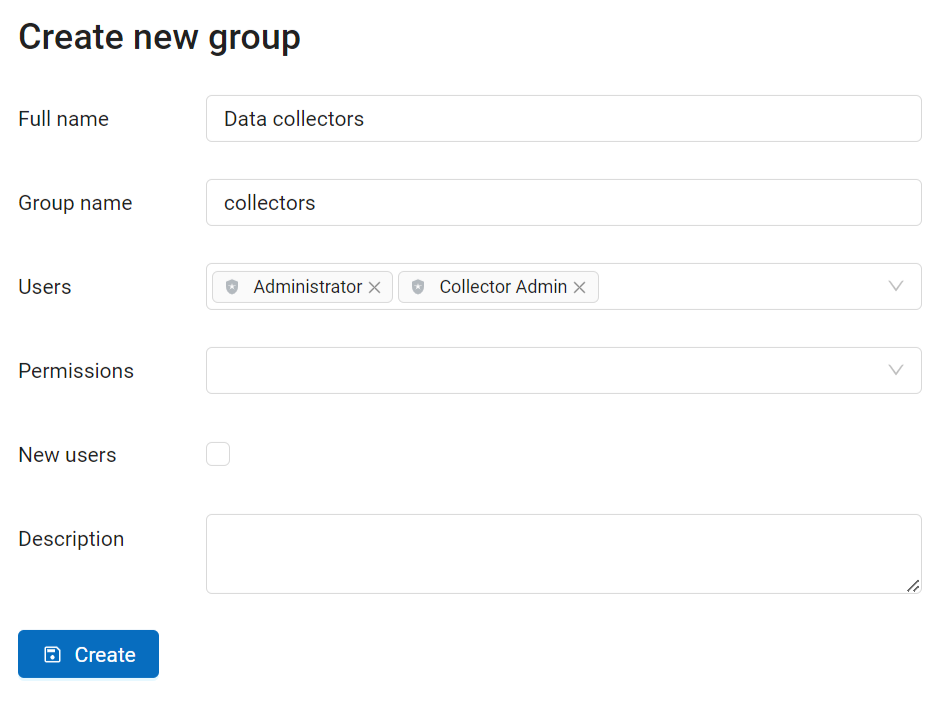
Pic. 8.267. “Create new group” dialog
In “Create new group” dialog enter full name and group name (short name), if necessary enter a group description, set group members and global permissions (see below) and click “Create”. Set “New users” flag for a group to automatically assign new user to it.
Note
A name for a group should contain only letters and numbers.
8.25.2. Global permissions
While creating or editing a user or user group, you can set global permissions concerning Web GIS a whole:
creating users and groups of users, managing access permissions;
manage spacial reference systems of the Web GIS;
manage CORS settings.
These global permissions are separate from access permissions applied to particular resources (vector and raster layers, resource groups, services, Web Maps etc). The latter regulate working with resources, while global permissions allow users to manage Web GIS functions.
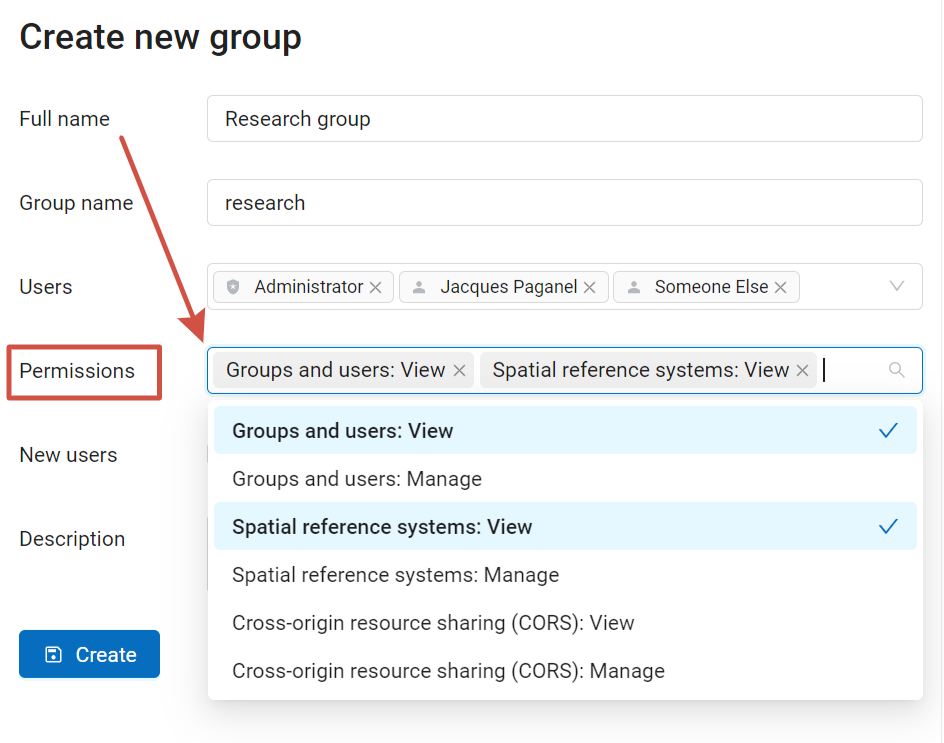
Pic. 8.268. Setting up global permissions for a group
Warning
If you include Guest to a group that has global permissions, anyone will be able to access Control panel even without logging in.
See how it works in our video:
Watch on youtube.
8.25.3. How to find user identification number
To learn user ID, in the Web GIS go to the Control panel, open Users section, find the user you need and enter the Edit mode (or just hover the cursor over the pencil icon to see the link without opening the page, if your browser allows it).
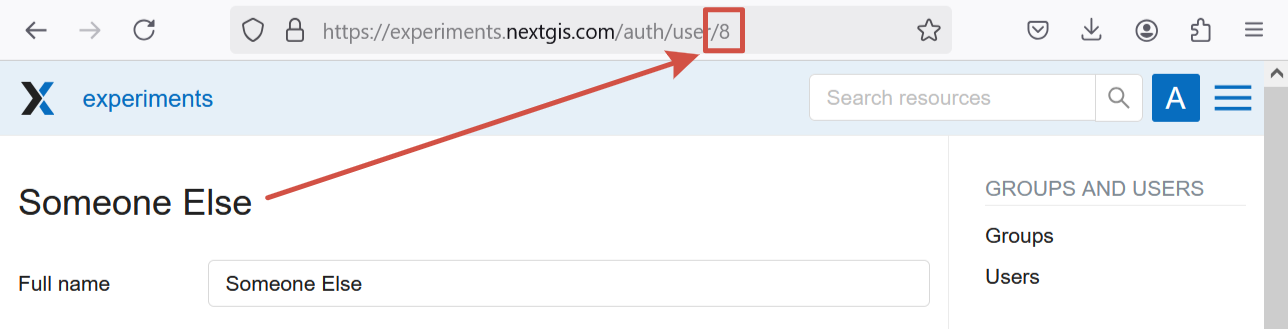
Pic. 8.269. User ID for “Someone Else” is 8
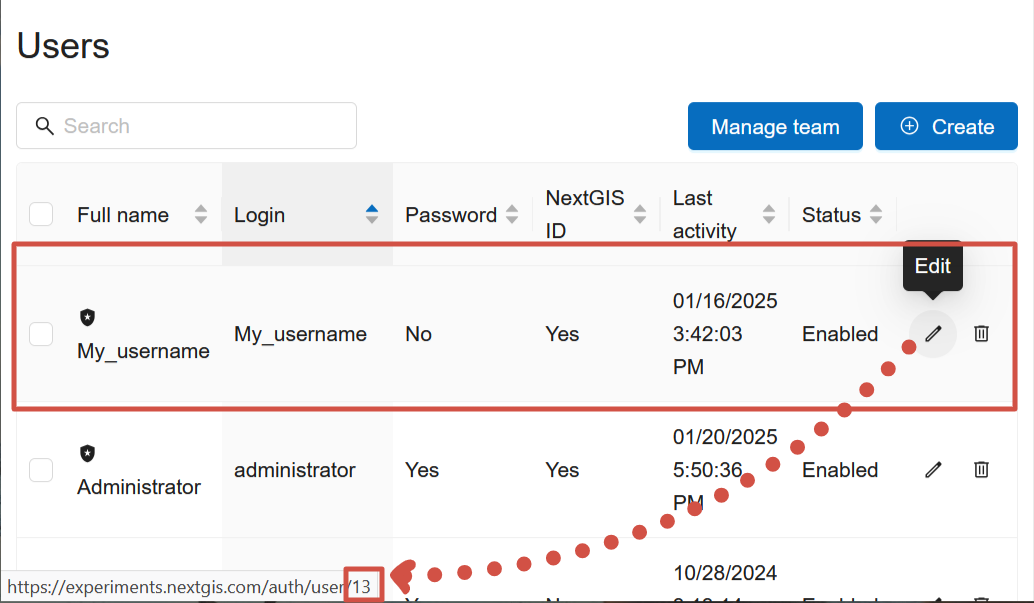
Pic. 8.270. Hovering over the Edit button you can see the link to the profile editing. The ID of the user “My_username” is 13
8.25.4. Create new user
A dialog for creation of a new user is presented on Pic. 8.271.. To open this window select “Control panel” (see Pic. 8.6.) in the main menu (see item 1 in Pic. 8.5.). From the control panel (see Pic. 8.10.) go to the “Users” page and click Create.
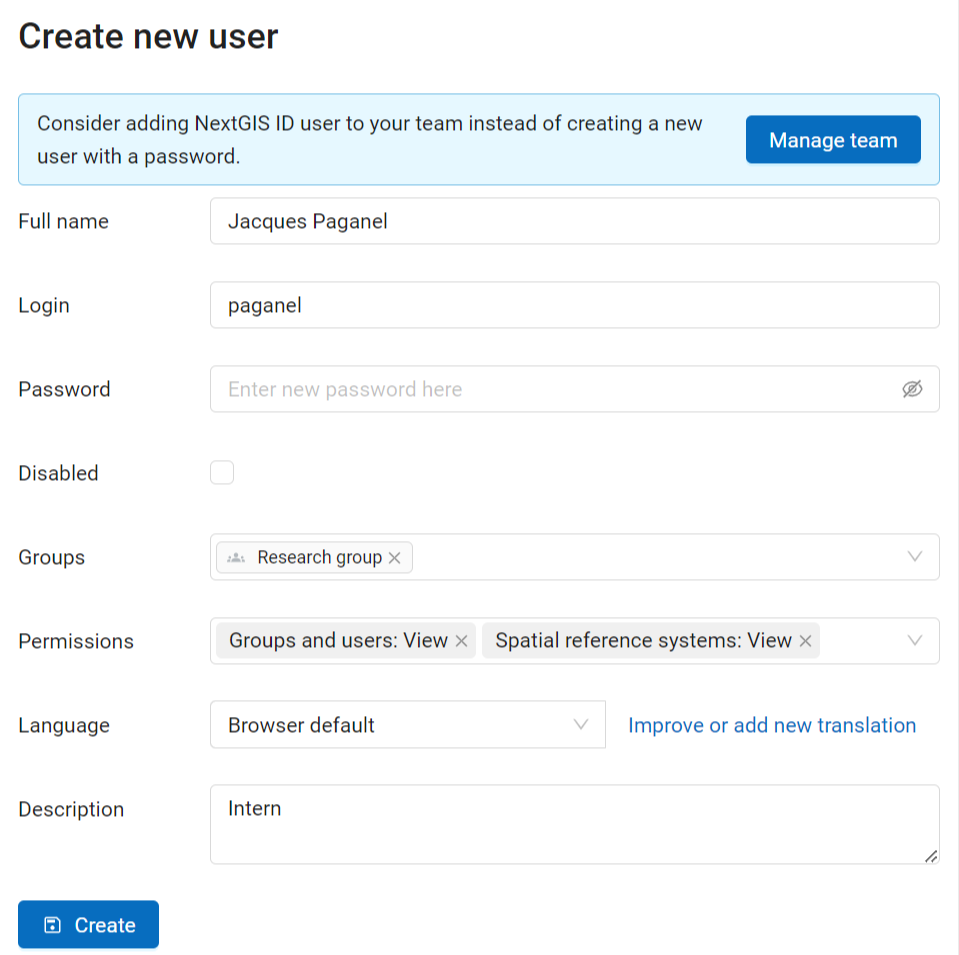
Pic. 8.271. “Create new user” dialog
In “Create new user” dialog enter the following information:
Full user name (e.g. John Smith)
Login – user login (e.g. smith)
Password
Group(-s) user belongs to (select from a dropdown menu. If the required group is absent you need to create a new one (see Create new user group)).
Permissions - global permissions concerning Web GIS as a whole
Interface language for the user
You can add some more information about the user in the “Description” field.
Then click “Create”.
Note
The password is limited in length in the range of 5-25 characters. Login can have symbols of the Latin alphabet, numbers and an underscore, but must begin necessarily with a letter.
You can set up access permissions for particular users and groups of users.
8.25.5. Disable or delete users
In the main menu (see item 1 in Pic. 8.5.) open the Control panel (see Pic. 8.6.) and select “Users”. Each user has “Edit” and “Delete” icons on the right end of the line.
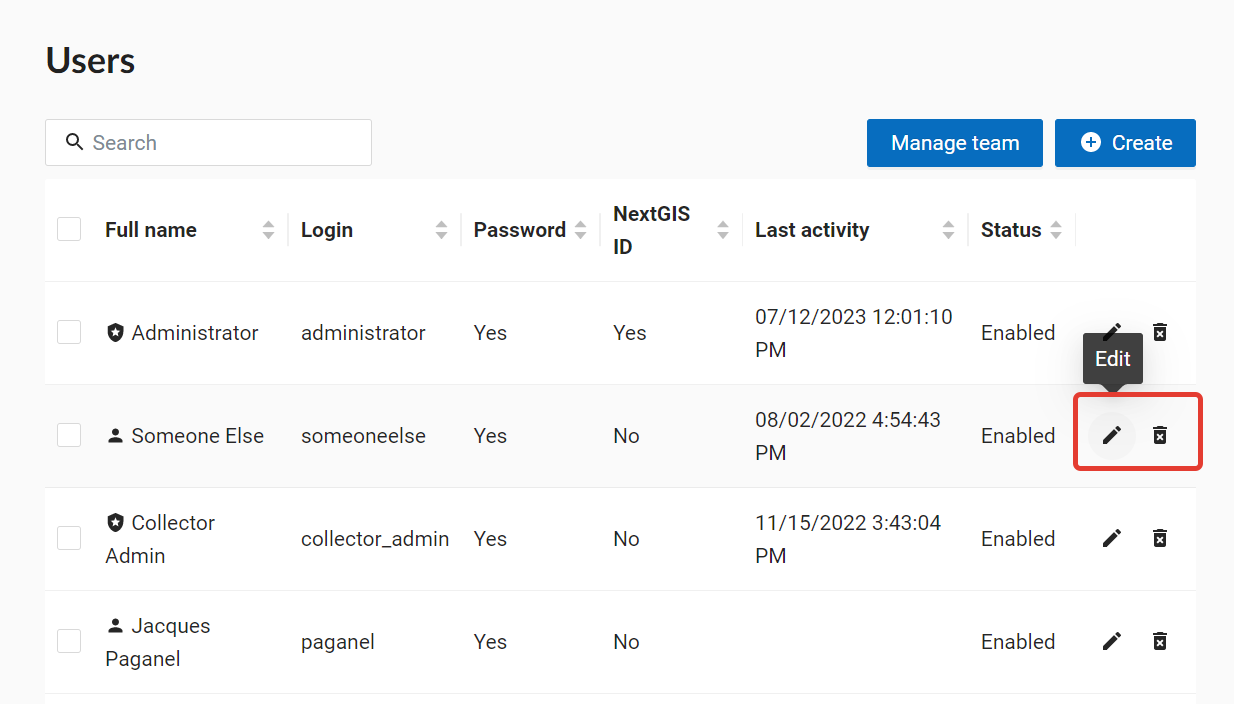
Pic. 8.272. User list
On the editing page you can modify properties of the user and disable the user. Tick “Disabled” and press Save.
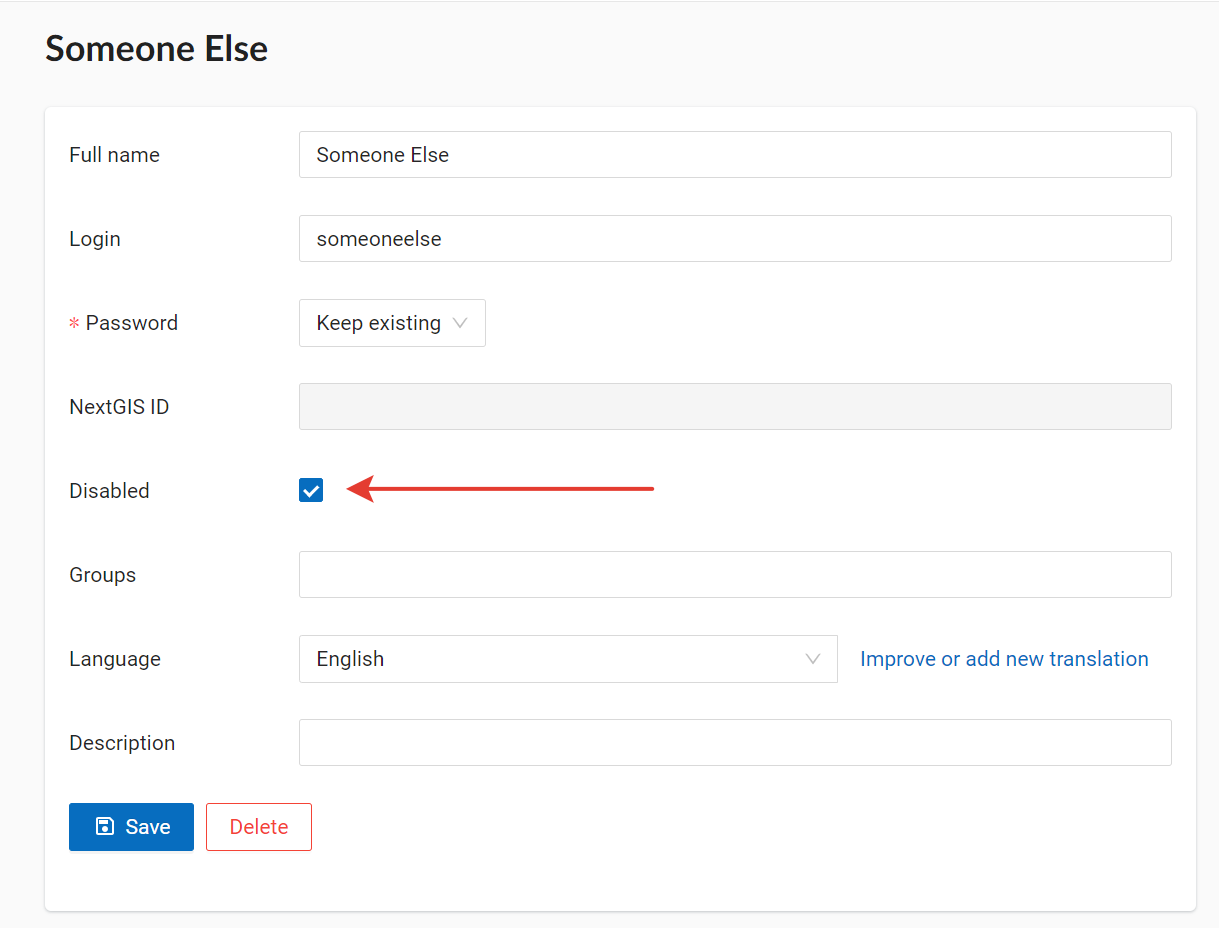
Pic. 8.273. Disabling the user
Users that are turned off in this fashion do not count in the user limit of your plan. It allows you to enable various users as needed, all within the limits of your current plan.
If you need to delete a user permanently, you can do so by pressing the “Delete” icon in the user list (see Pic. 8.272.) and confirming the action in the pop-up window.
Alternatively, you can open the editing page and press Delete.
If the user is the owner of Web GIS resources, a warning appears: Validation error. User is referenced with resources. Click on Technical information to see ID of the resources owned by the user. Delete these resources or change their owner to delete the user.
8.25.6. Update user password
To update user password you can use administrative interface. To do it select “Control panel” (see Pic. 8.6.) in the main menu (see item 1 in Pic. 8.5.). In control panel (see Pic. 8.10.) select “List” option in “Users” block and click pencil icon near the user you want to update password for (see Pic. 8.274.). In opened window in “Password” field select “Assign new” in the dropdown menu, fill in a new password and click Save button.
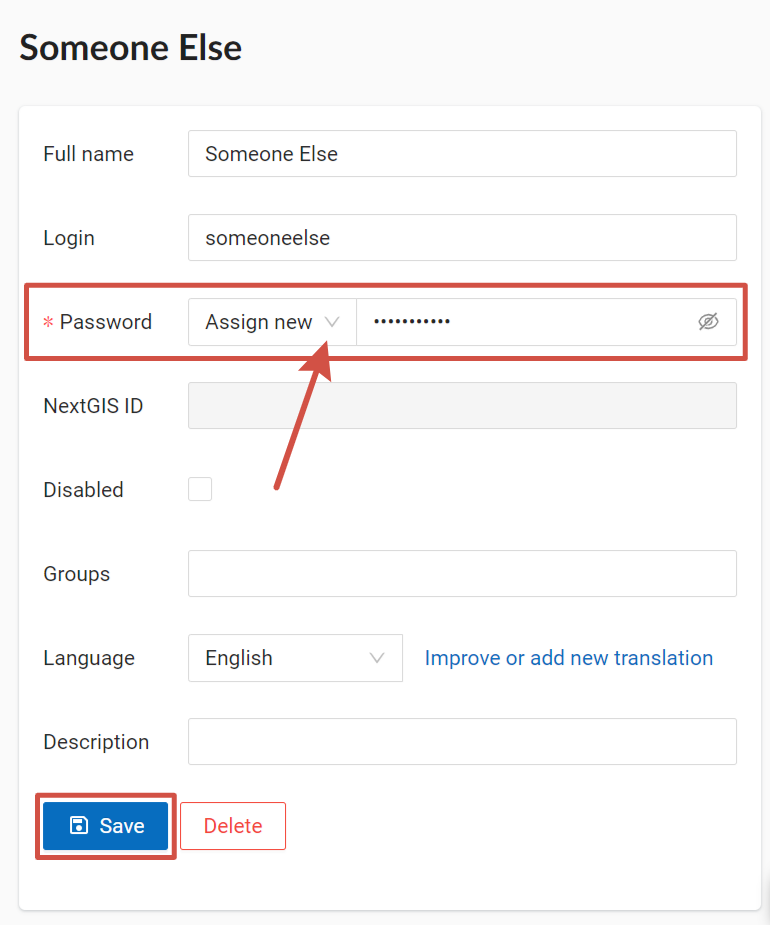
Pic. 8.274. User editting window
Also there is an option to change user password using command line:
Warning
Setting a password using a command line is not safe.
env/bin/nextgisweb --config config.ini change_password user password
env/bin/nextgisweb --config config.ini change_password user password
Note
The password is limited in length in the range of 5-25 characters.
If you forgot the password to your NexGIS ID, follow this instruction.