8.11. Creating other types of resources
8.11.1. Lookup table
To create a lookup table navigate to the group, where you want to create it (root group or another). Press Create resource button and select Lookup table (see Pic. 8.138.).
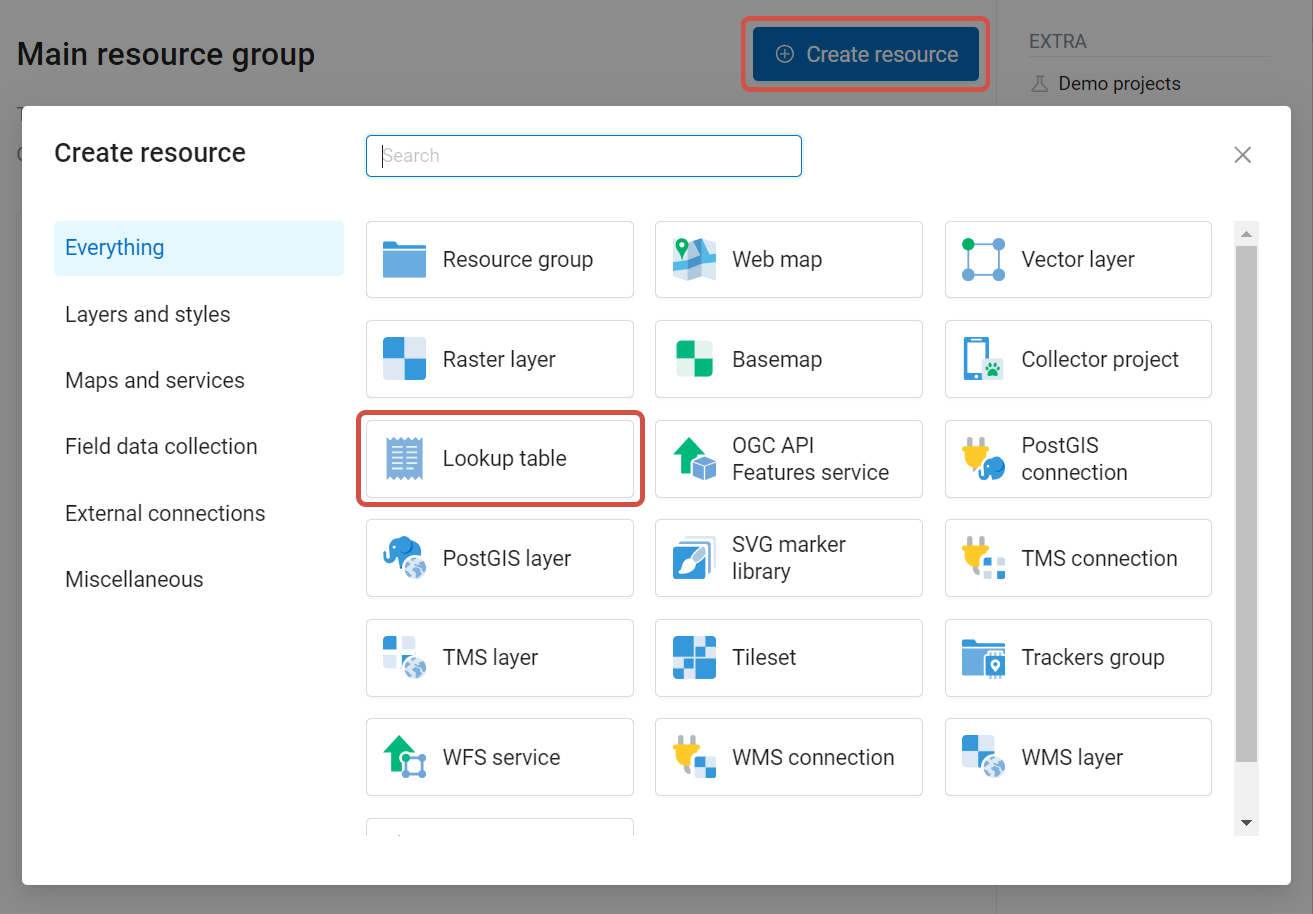
Pic. 8.138. Selecting “Lookup table” resource type
In the opened dialog enter a display name. It will be displayed in the resource list and the Web Map layer tree. “Keyname” field is optional.
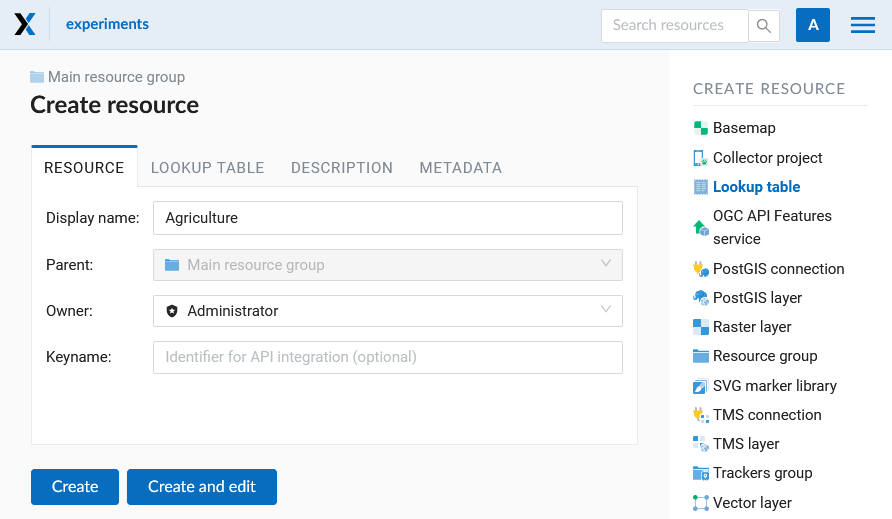
Pic. 8.139. Lookup table name
Switch from “Resource” tab to the “Lookup table” tab, which is presented on Pic. 8.140.. Add data in the “key-value” format. You can also import a pre-made lookup table from a CSV file.
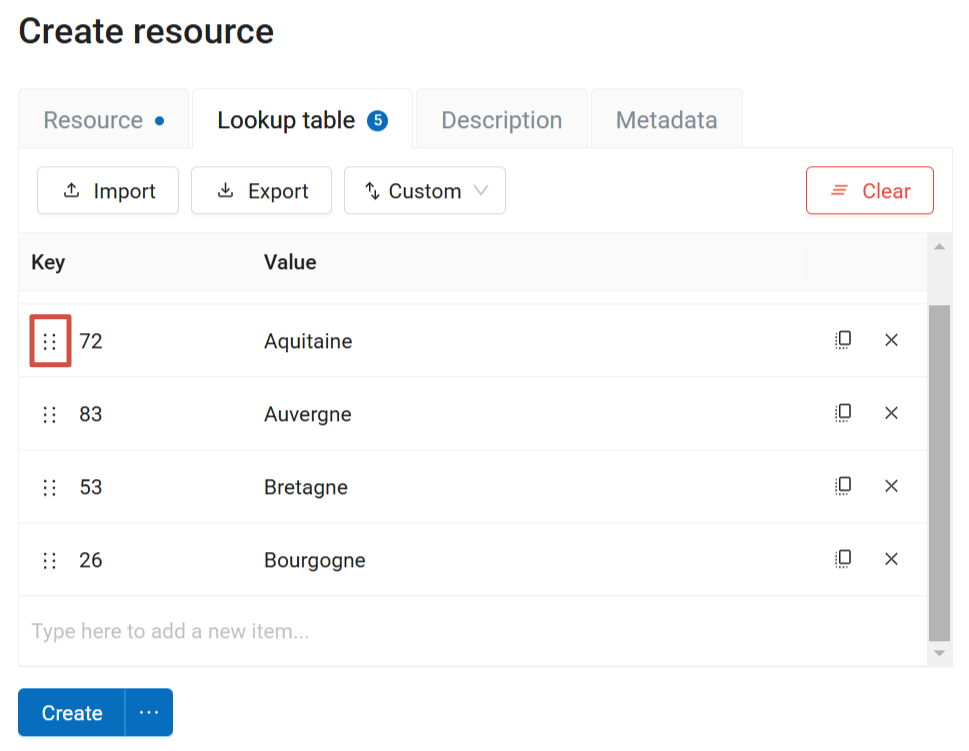
Pic. 8.140. Lookup table contents
The entries can be sorted in a variety of ways:
By key, ascending (lower to higher);
By key, descending (higher to lower);
By value, ascending;
By value, descending;
Custom - drag the six dot icon on the left (Pic. 8.140.) to move the entry.
Numbers with separators are treated like decimals, i.e. “1.12” is before “1.7”. If you need to fix it, sort by key first, then switch to “Custom” and move the entries to the correct position.
You can also add resource description and metadata on the corresponding tabs. Metadata is used in external apps working with API.
Then click Save. The window will then look as on Pic. 8.141.
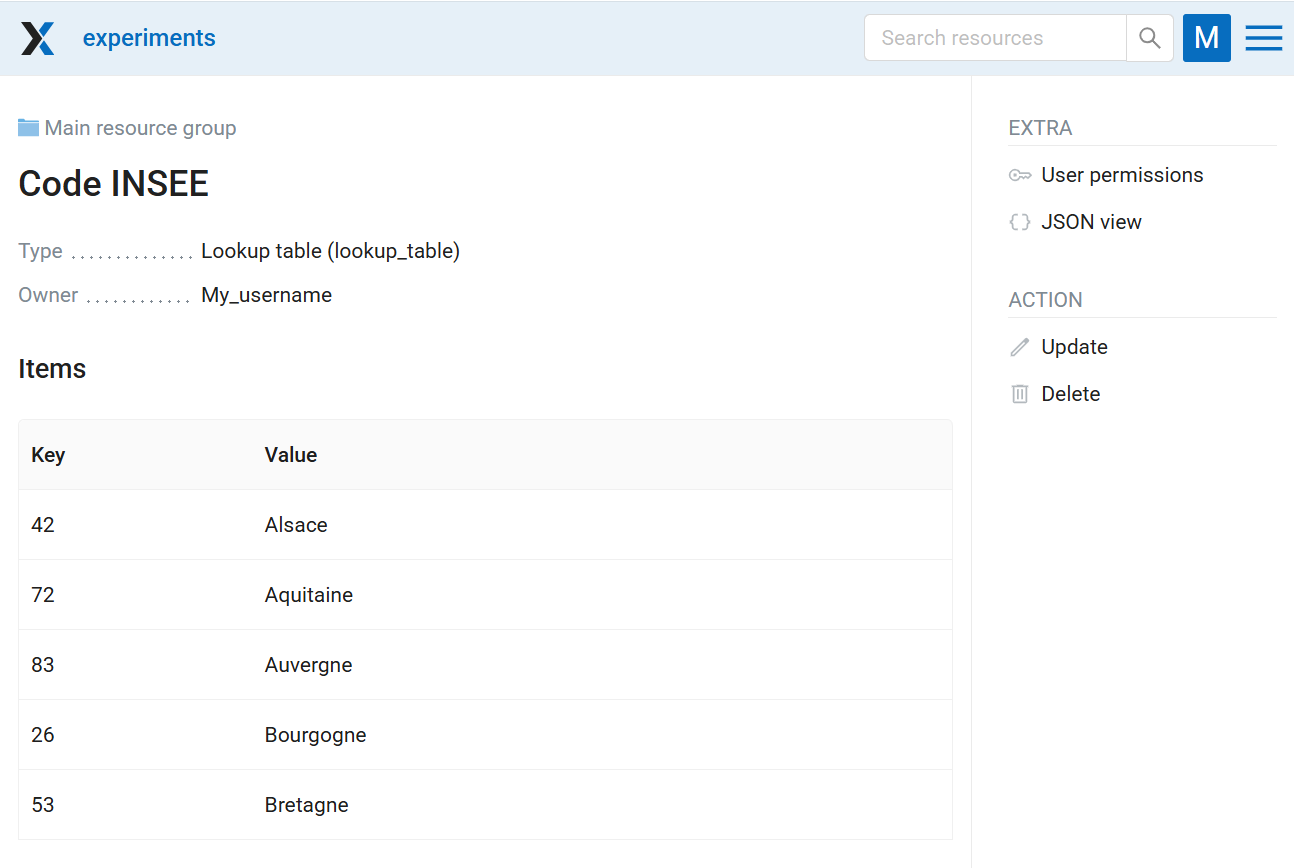
Pic. 8.141. Newly created lookup table
To change anything in a lookup table click Update in the “Action” pane. The resource update dialog will open. Switch to “Lookup table” tab where you can change the table’s contents:
add a new key-value pair
change a current key-value pair
delete a key-value pair
A lookup table can be exported to a CSV file. It comes in handy if you want to use to create a data collection form.
You can also link a connect a lookup table to a vector layer field, This way while editing the layer you can choose attribute values from the list.
See how to work with lookup tables in our video:
Watch on youtube.
8.11.2. File bucket
Important
It is a special type of resource available in Extended edition of NextGIS on-premise. It allows users to create a storage space for any types of files.
On the Resource tab enter a name for the file bucket. It will be displayed in the administrator interface. “Keyname” field is optional.
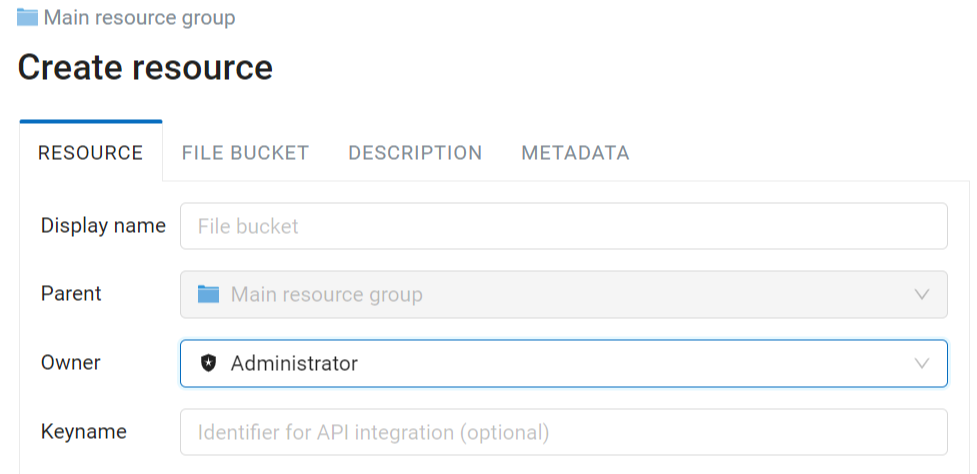
Pic. 8.142. File bucket name
In the File bucket tab select files or a ZIP archive to extract files from.
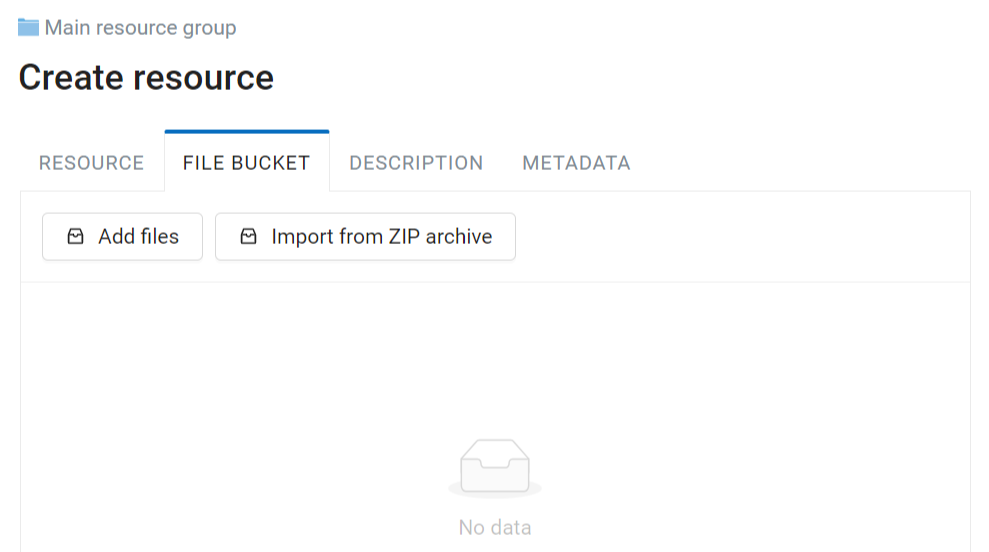
Pic. 8.143. Uploading files to bucket
The “Description” and “Metadata” of the resource can be configured on the corresponding tabs.
After a file bucket is created, its contents can be modified. You can add and delete individual files. If you select a new ZIP archive, the files extracted from it will replace all files added before.
Files stored in the bucket can be viewed in browser (if the file type allows it), saved one-by-one from the context menu or exported all at once as a ZIP archive.
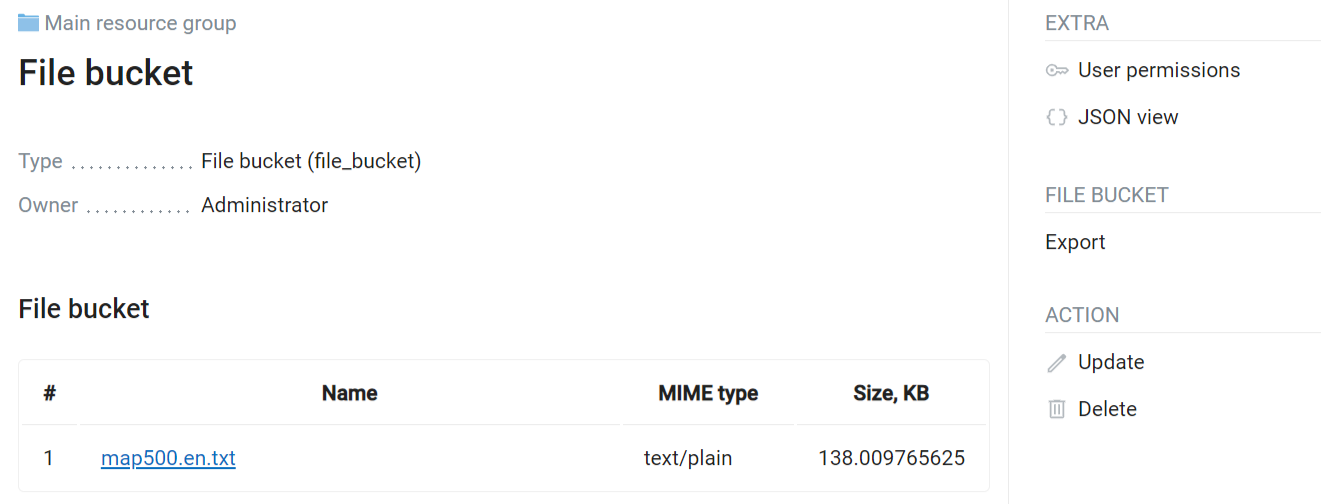
Pic. 8.144. Resource page of a File bucket with the list of included files