1.4. Teams
Users added to a team get access to the team owner’s Web GIS and Premium functionality even without having a Premium subscription.
To create your own team, you need to be on Premium. User who have “Free” subscription plan cannot become team owners, but can be added as team members by a user that has Premium subscription.
Information on your team and the teams you are a member of is available in your account.
1.4.1. Team information
In the “Teams” section of your profile there are two tabs. In the “Owner” tab you can see the list of NextGIS users added to your team, if you have one. On the “Member” tab you can see the teams you participate in.
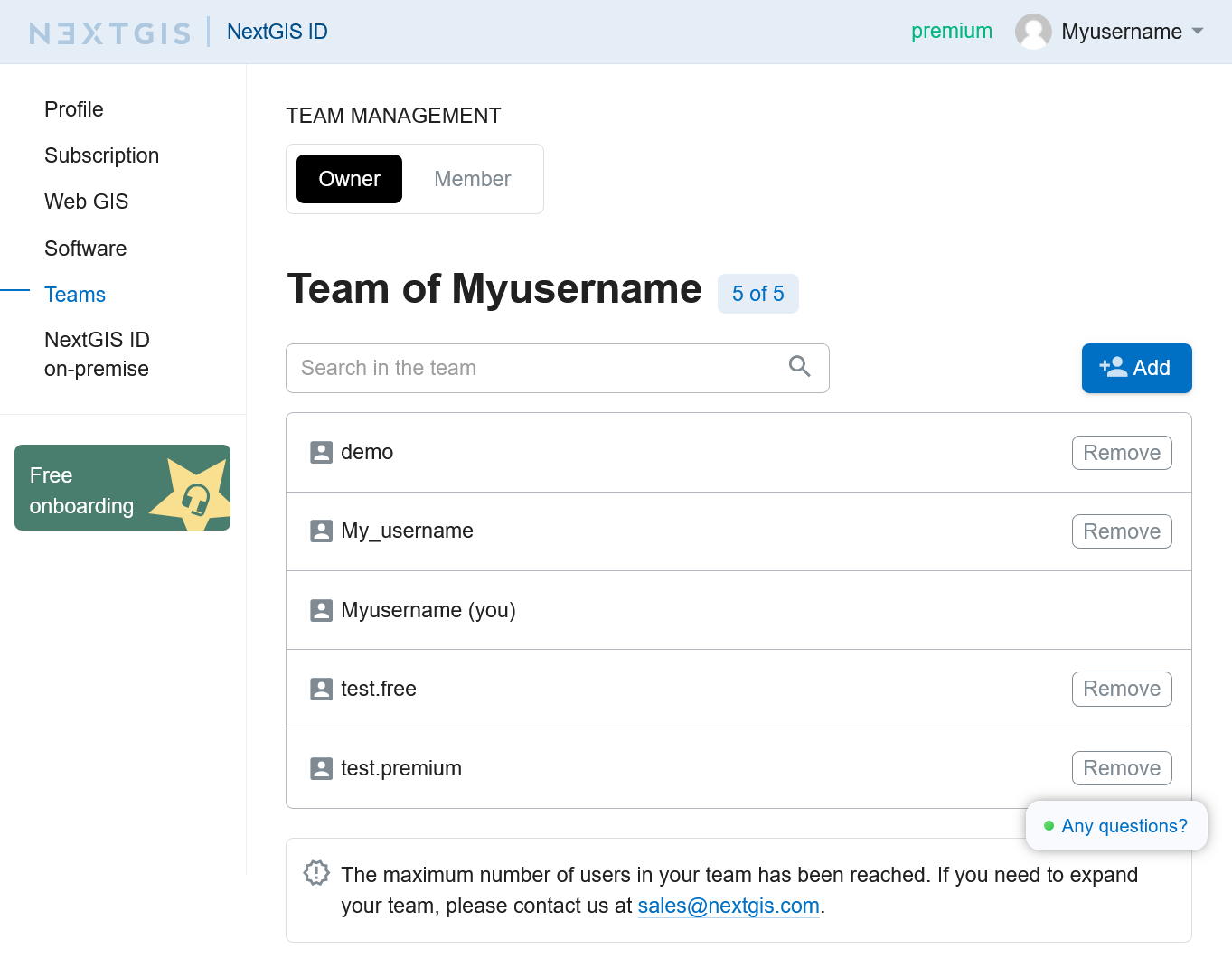
Pic. 1.14. “Owner” tab. List of the team members is displayed
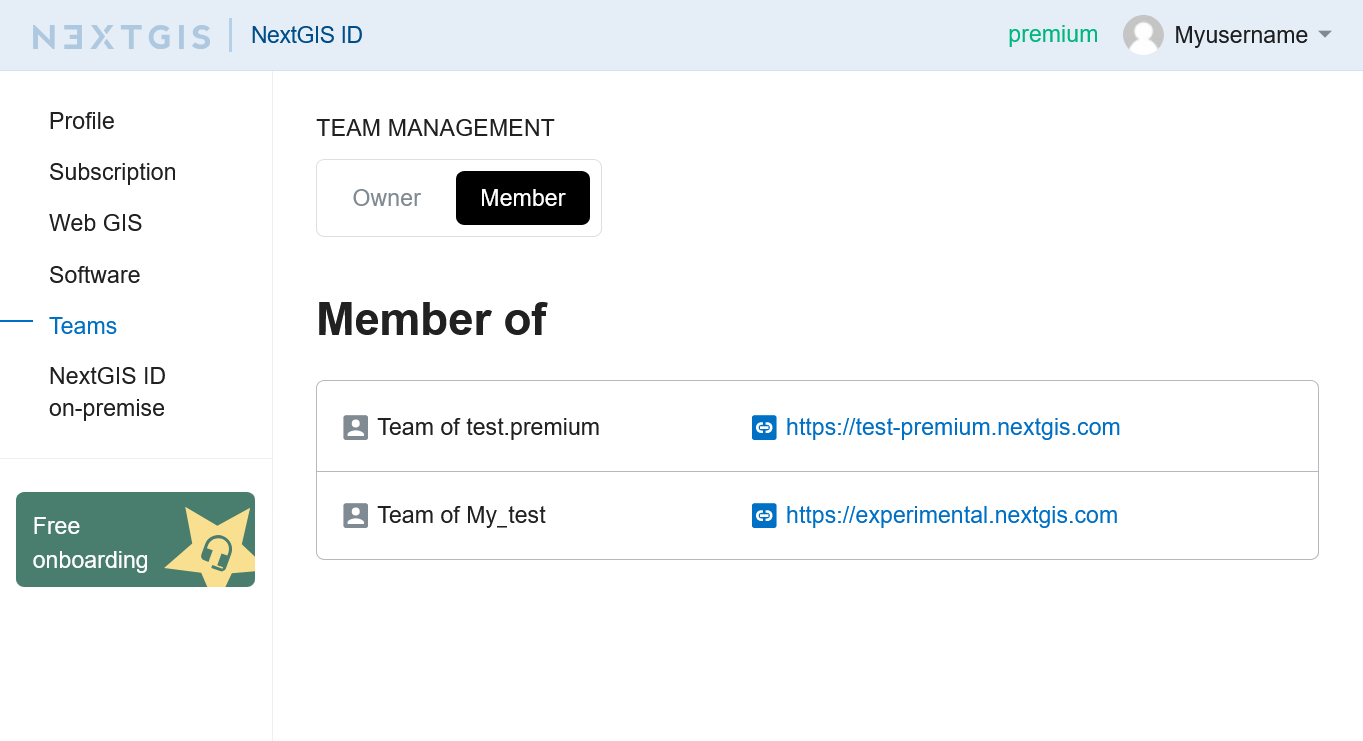
Pic. 1.15. “Member” tab. The user is a member of the teams listed on this tab
In the teams list you can find a link to the owner’s Web GIS that you can access as a team member.
1.4.2. Manage your team
Warning
To create your own team, you need to be on Premium. Only the team owner can add and delete team members.
According to nextgis.com plans, the Premium account holder has an opportunity to give access to Premium-functions to 4 more users who have a NextGIS ID by adding them to the team.
Team management allows adding any NextGIS user by entering the username. Team management is available in the Team section of your account (see Pic. 1.16.).
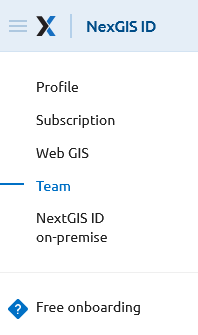
Pic. 1.16. The Team section of the NextGIS ID Account
By default, the team includes the owner of the Premium subscription (see Pic. 1.17.). The owner can add team members by clicking the Add button and finding them using their NextGIS ID username (see Pic. 1.18.). Team members must already be registered on my.nextgis.com. The username can be seen in the profile. Team members will have Free plan indicated in their account, but have access to Premium functionality.
If you forgot your username and cannot login, you can restore access.
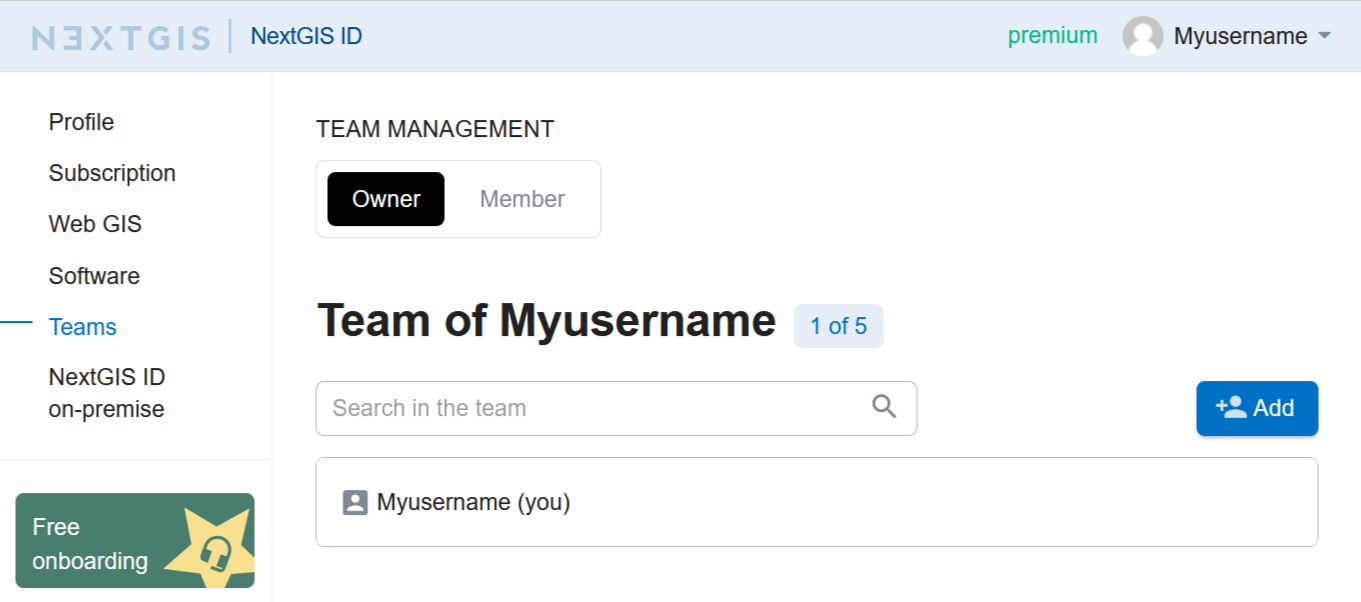
Pic. 1.17. Default team view (owner only)
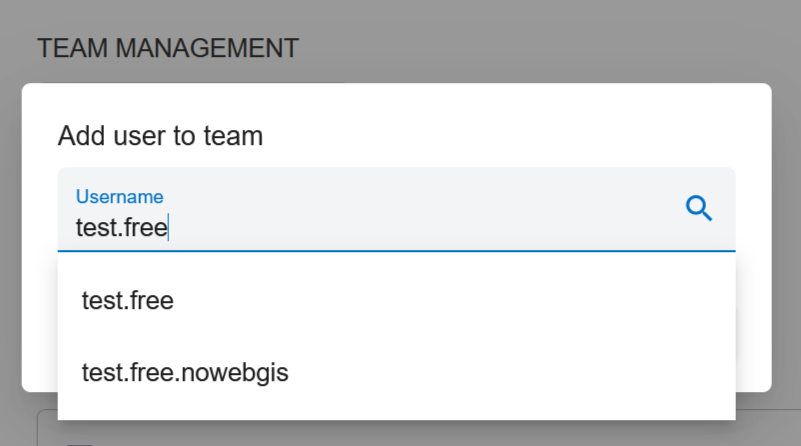
Pic. 1.18. Adding user to the team
Each added team member will appear in the list (see Pic. 1.19.). At any moment, a team member can be removed and/or replaced by another if the limit of the team is reached (see Pic. 1.20.).
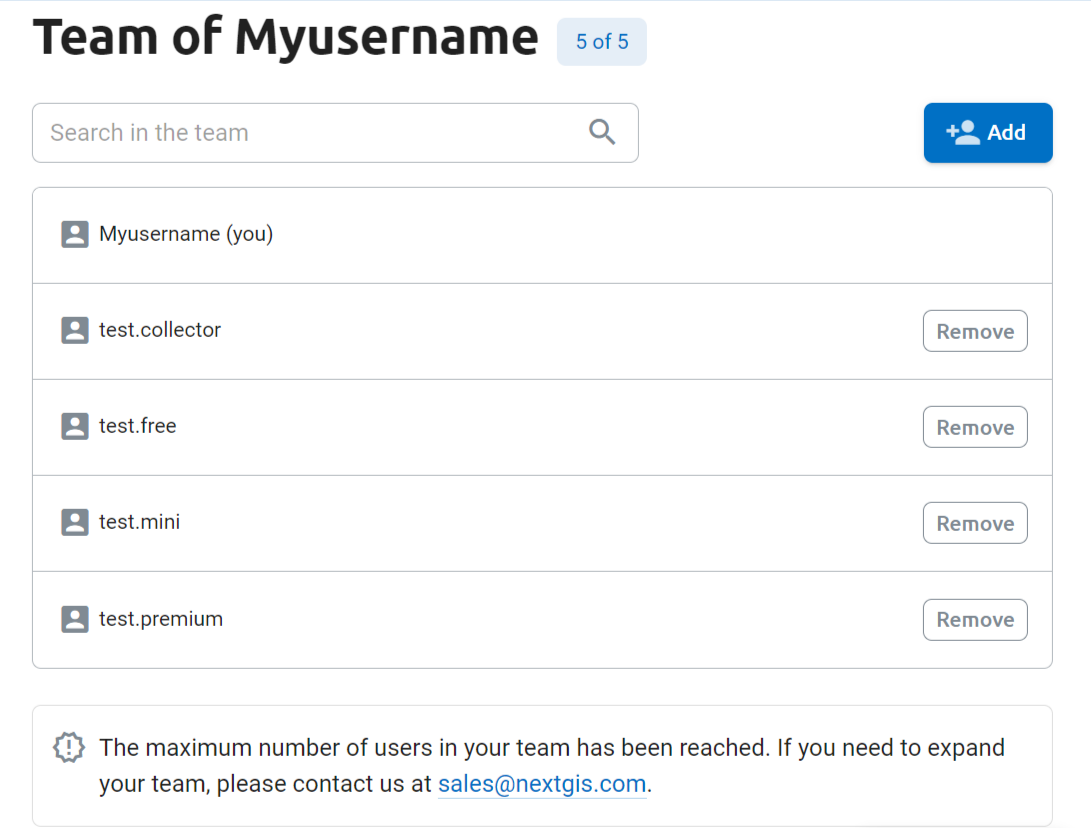
Pic. 1.19. List of the team members is displayed
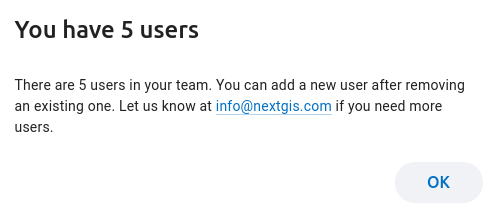
Pic. 1.20. Message about exceeding the limit of members in the team
1.4.3. Allow team members to access Web GIS
Users added to the team do not automatically become users of the Web GIS. To get access to the Web GIS, the user must log in to it first. By default a new Web GIS user has no permissions. Set up permissions for your team members before their first login.
It can be done in one of two ways:
The best way is to set up permissions for a user group with the option “New users” enabled. Users will be included in this group upon their first login to the Web GIS.
An alternative way is to set up permissions for the principal “Authenticated”.