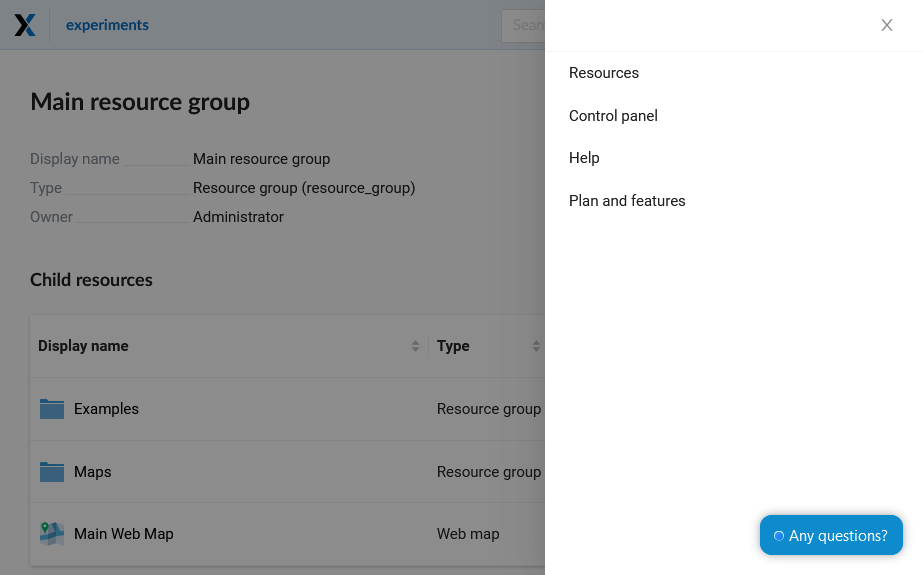8.3. Main interface
8.3.1. Authorization
Open the Web GIS and press “Sign in” in the top right corner.
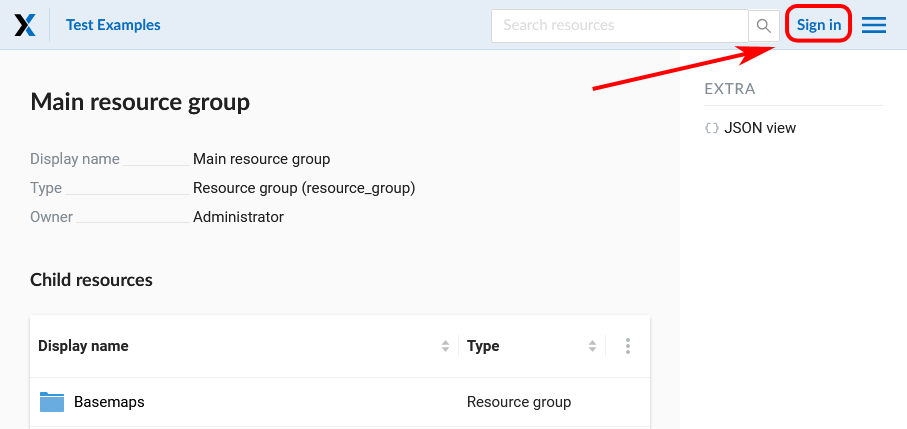
Pic. 8.2. Signing in from Web GIS main page
In the opened dialog press the blue button that reads Sign in with NextGIS ID.
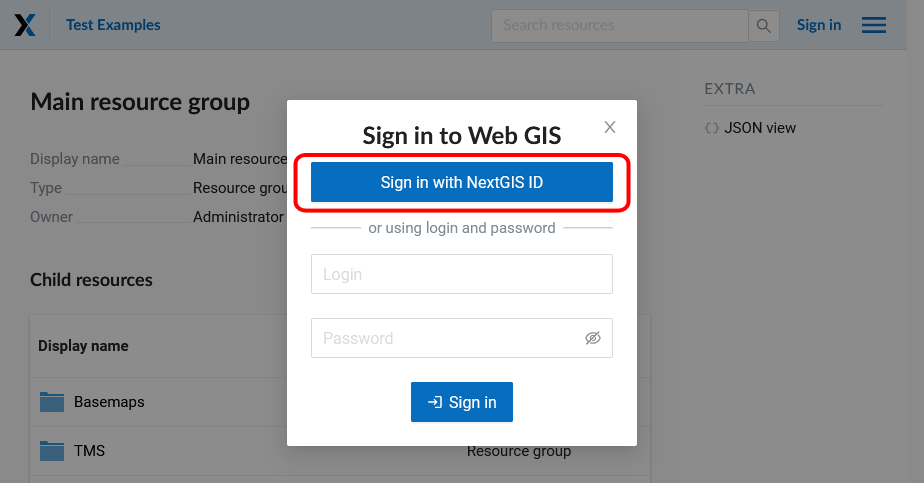
Pic. 8.3. Selecting sign-in via NextGIS
You will be redirected to my.nextgis.com authorization page. Enter your username or email you used for registration, then on the next page enter your password.
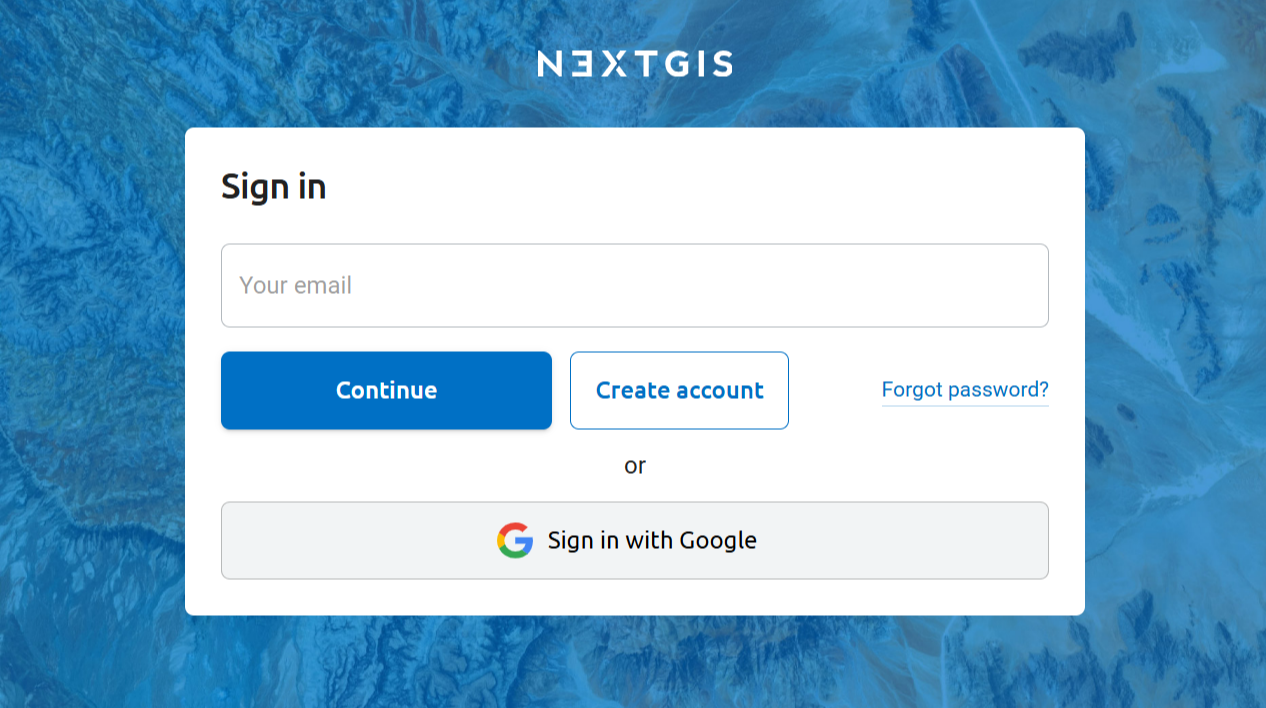
Pic. 8.4. Signing in with NextGIS
After the authorization is completed successfully you will be redirected back to the Web GIS.
8.3.2. Home page
After login the user is taken to the home page shown on Pic. 8.5.
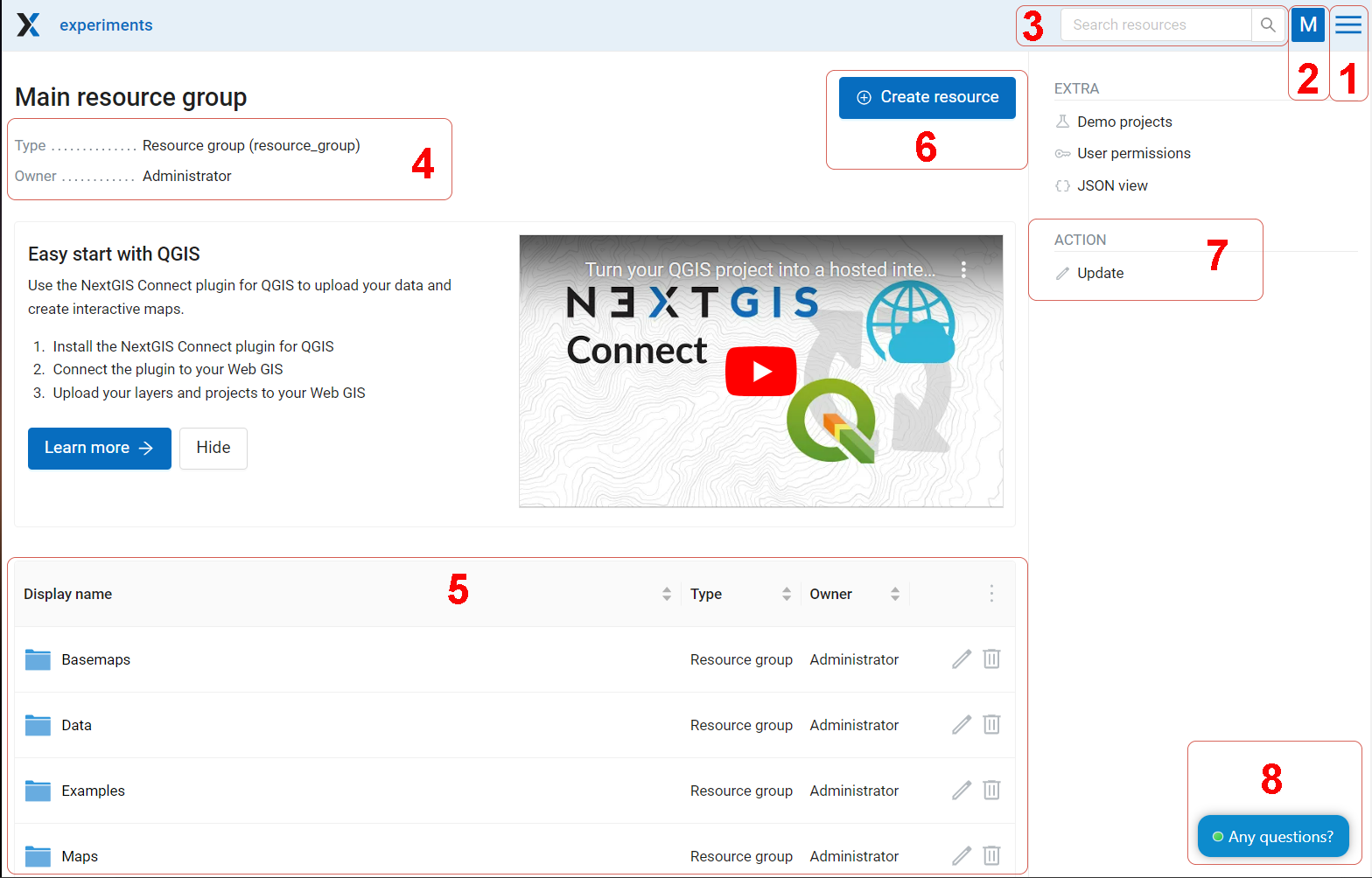
Pic. 8.5. Home page
The numbers indicate: 1 - Main menu; 2 - User settings (Exit and Change language); 3 - Resource search bar in Web GIS 4 – Main resource group description; 5 - Child resources; 6 - User permissions for main resource group; 7 - Types of items that could be added to the main resource group; 8 - Actions that could be performed with main resource group
Home page includes main menu pane, (see item 1 in Pic. 8.5.) which has the following links (see Pic. 8.6.):
Resources
Control Panel
Help
Account
Description pane (see item 4 in Pic. 8.5.) displays type of resource and owner as well as description (if available).
Child resources pane (see item 5 in Pic. 8.5.) contains a list of all resources placed in a main group. The table contains name and type of the resource and action buttons (edit, delete, for some types of resources - preview, open the attribute table).
“Create resoruce” button opens a pop-up window where you can choose the type of resource you want to create.
In current version it is possible to add the following types of data to the Main resource group:
Basemap
Collector project
Lookup table
OGC API - Features service
PostGIS connection
PostGIS layer
Raster layer
Resource group
TMS connection
TMS layer
Trackers group
Vector layer
Web Map
WFS service
WMS connection
WMS layer
WMS service
Depending on your NGW version you may also add:
SVG marker library
3D model
3D scene
3D tileset
Actions pane (see item 7 in Pic. 8.5.) contains tools for adding data and executing operations with the current resource. For the Main resource group the only available operation is Update (i.e. edit).
On the main page there is also a block of extra links:
User permissions - show access rights for the logged in user. Learn more about user permissions;
JSON view.
8.3.3. Language change
Any authorized user can switch the interface language. To do this, in the upper right corner on the user icon, go to the “Settings” section.
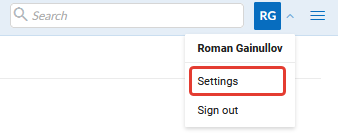
Pic. 8.7. Go to Settings bar
The following languages are available for selection (Pic. 8.7.)
Default browser
Russian
English
Bulgarian
Chinese
Czech
French
German
Italian
Polish
Spanish
Portuguese
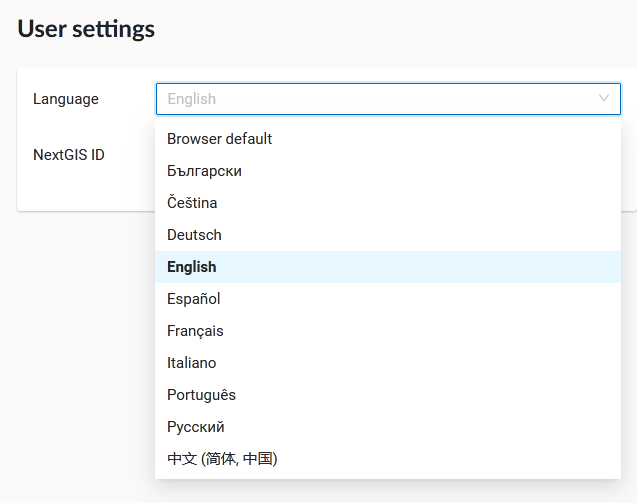
Pic. 8.8. Selecting language
8.3.4. Resource search
For easy search for resources and navigation, there is a search bar in the top bar (Pic. 8.9.). The search is carried out in the entire existing database, regardless of which directory the user is currently in.
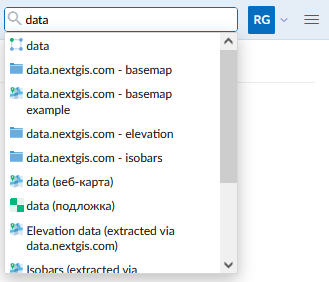
Pic. 8.9. Finding Resources in Web GIS
See how the search works in our video:
Watch on youtube.
8.3.5. Control panel
NextGIS Web Control panel is available through the main menu. Press the  button in the top right corner (see item 1 in Pic. 8.5.) and select “Control panel”.
button in the top right corner (see item 1 in Pic. 8.5.) and select “Control panel”.
Control panel has several sections, see Pic. 8.10..
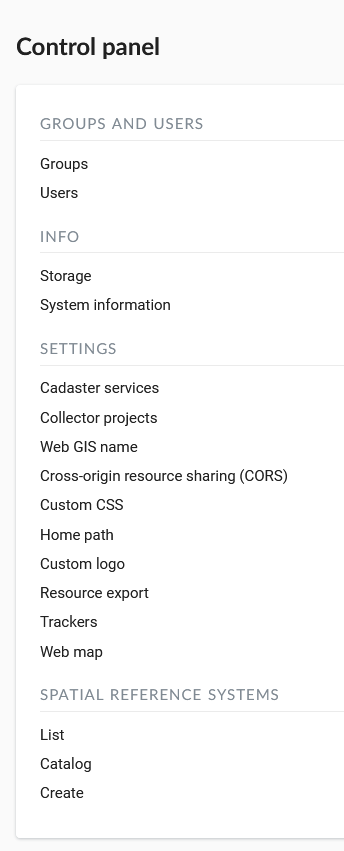
Pic. 8.10. Control panel
Control panel allows to execute the following actions:
Access cadaster services
Customize UI elements with White Label module (on-premise only)
For more information about creation of user groups and users and granting permissions see `this section <https://docs.nextgis.com/docs_ngweb/source/users.html`_.
8.3.6. Resource view
After login to administrative interface the user is taken to home page shown on Pic. 8.11..
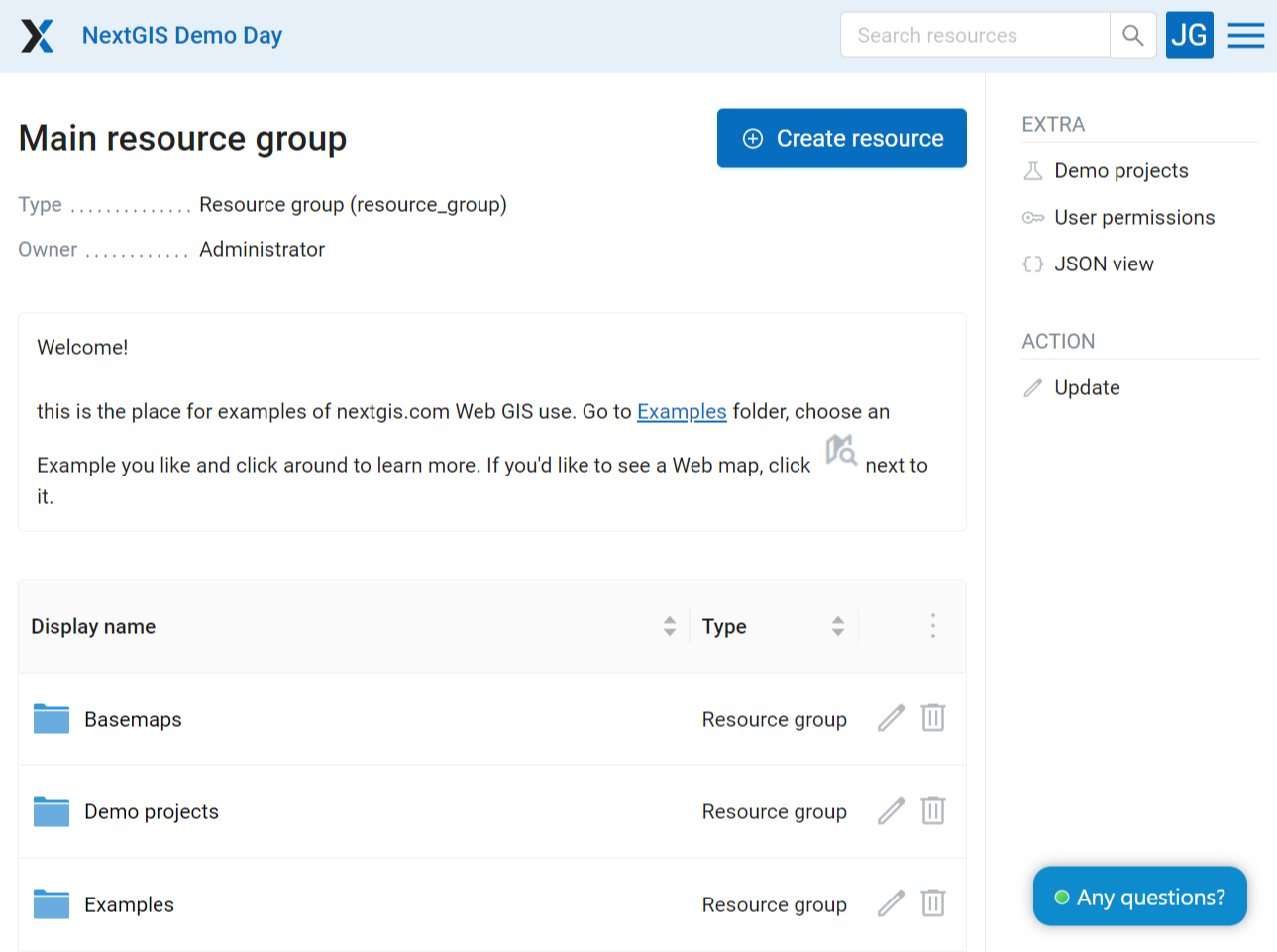
Pic. 8.11. Resource groups
The resource list allows users to perform some actions by clicking icons next to the resource name:
Other actions can be available depending on the resource type:
Press three dots in the right corner of the table title to open the resource list menu.
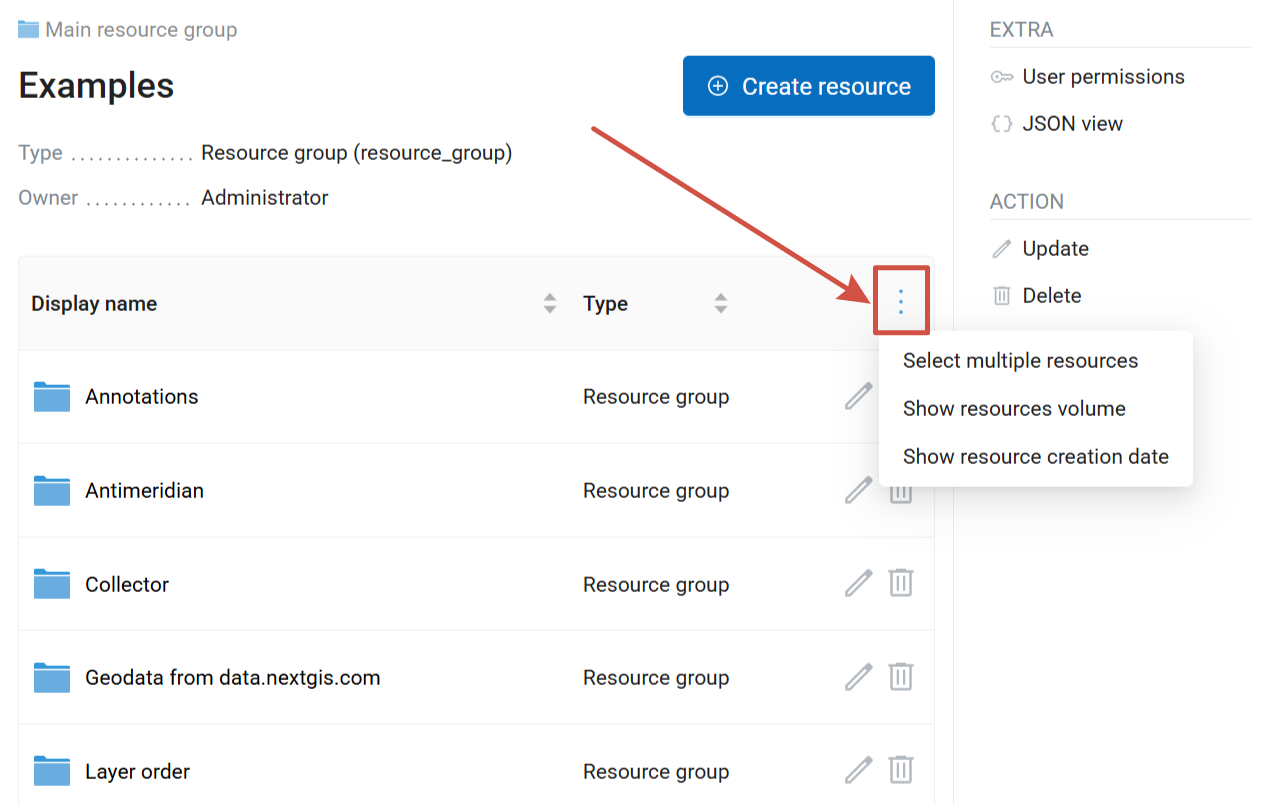
Pic. 8.12. Resource list menu
This menu allows to:
View additional columns in the resource list table: creation date and resource volume.
Additional columns allow to sort the resource list by date or size:
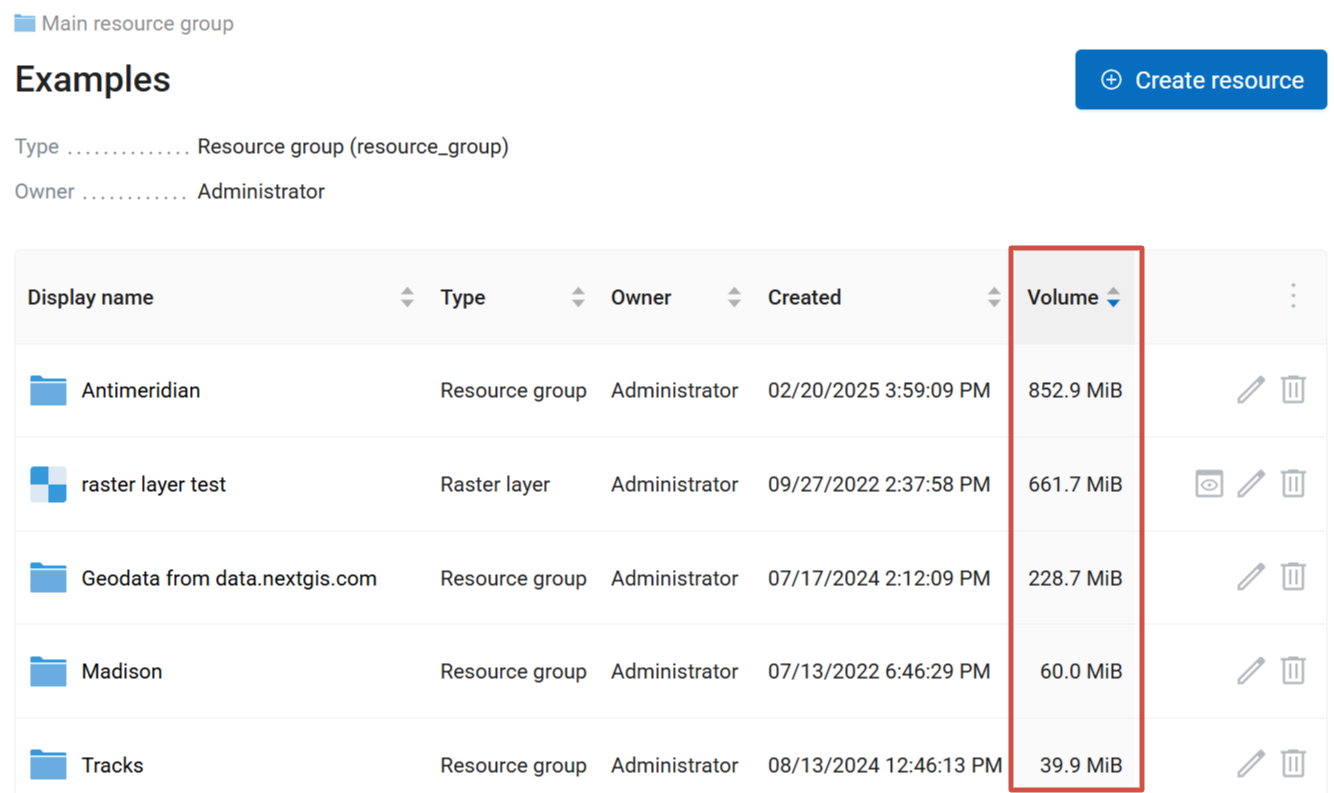
Pic. 8.13. Resource list sorted by volume
To open the resource page click on the corresponding row of the table. The resource page contains properties, attributes, a link for external access and a list of child resources if there are any (see Pic. 8.14.).
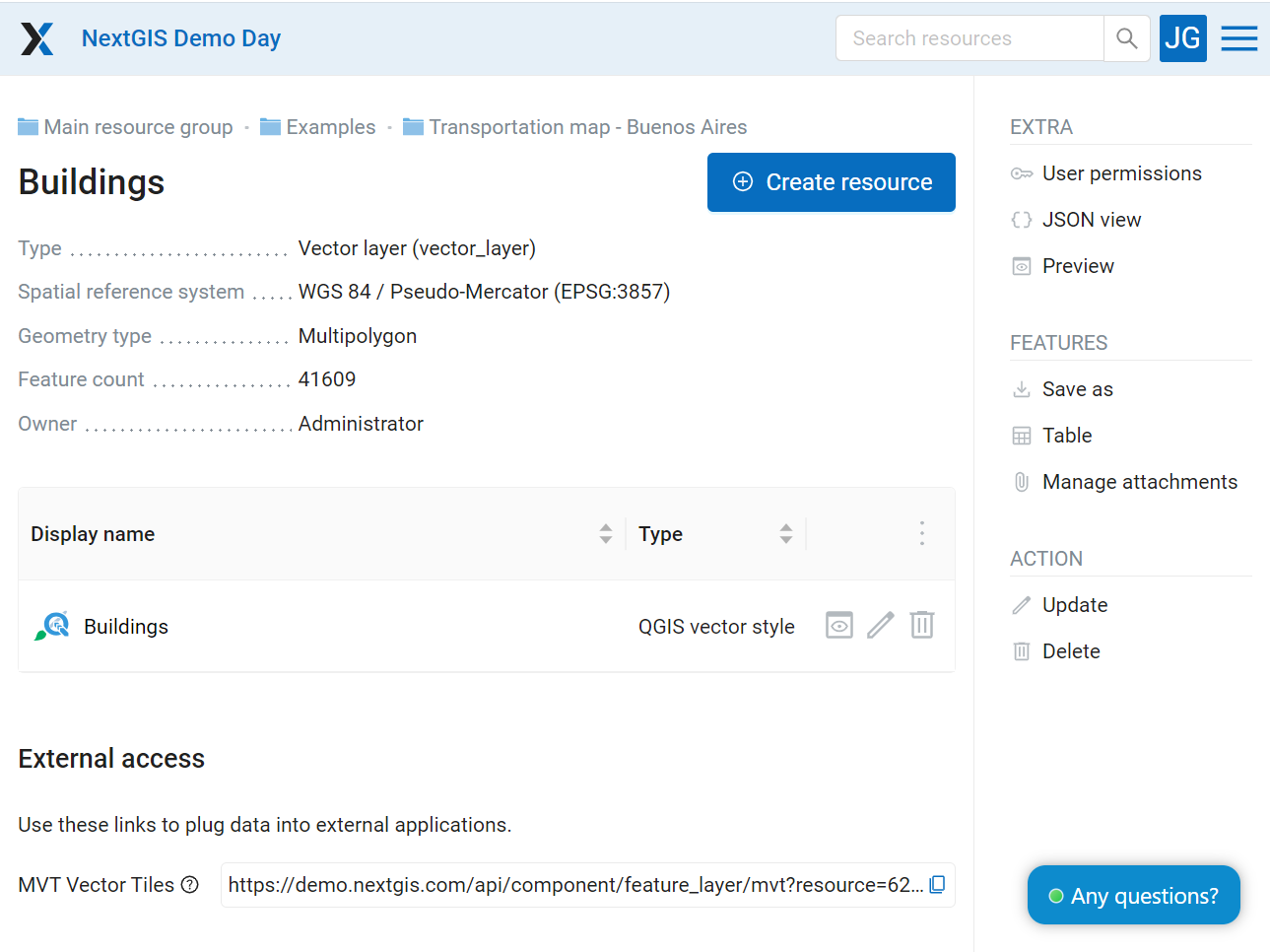
Pic. 8.14. Vector layer parameters
Here you can also enter the resource edit mode.
8.3.7. Feature table
Some resources contain a set of features that can be viewed as a table. Press the “Table” icon opposite the resource name or select an action for a vector layer called “Table” in the features pane.
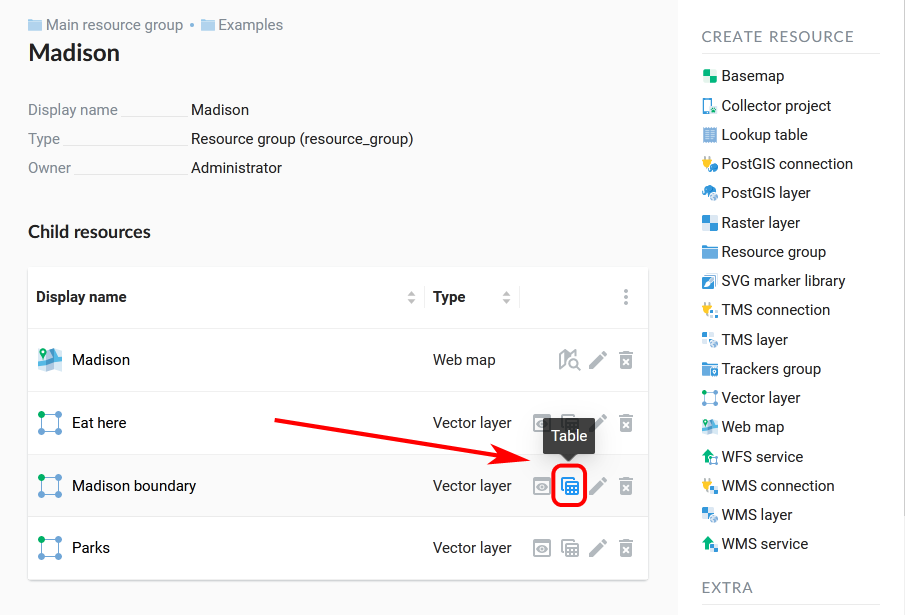
Pic. 8.15. Opening feature table from the resource list
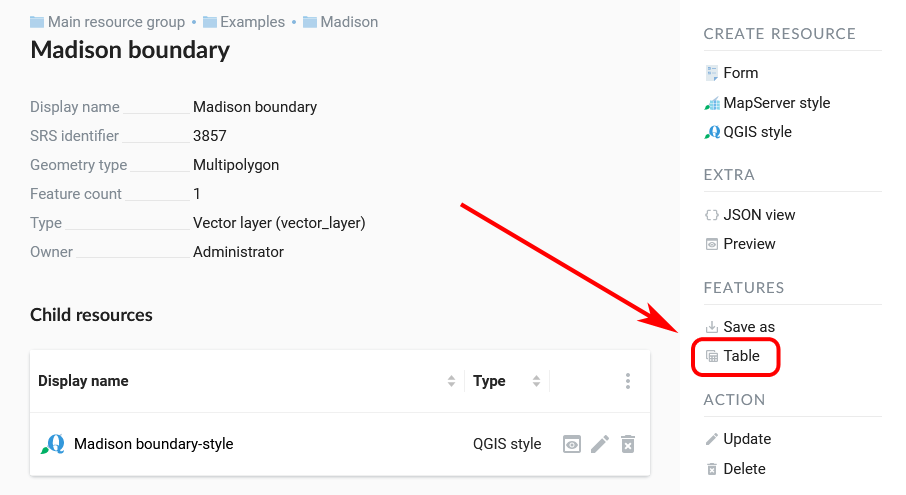
Pic. 8.16. Opening feature table from the resource page
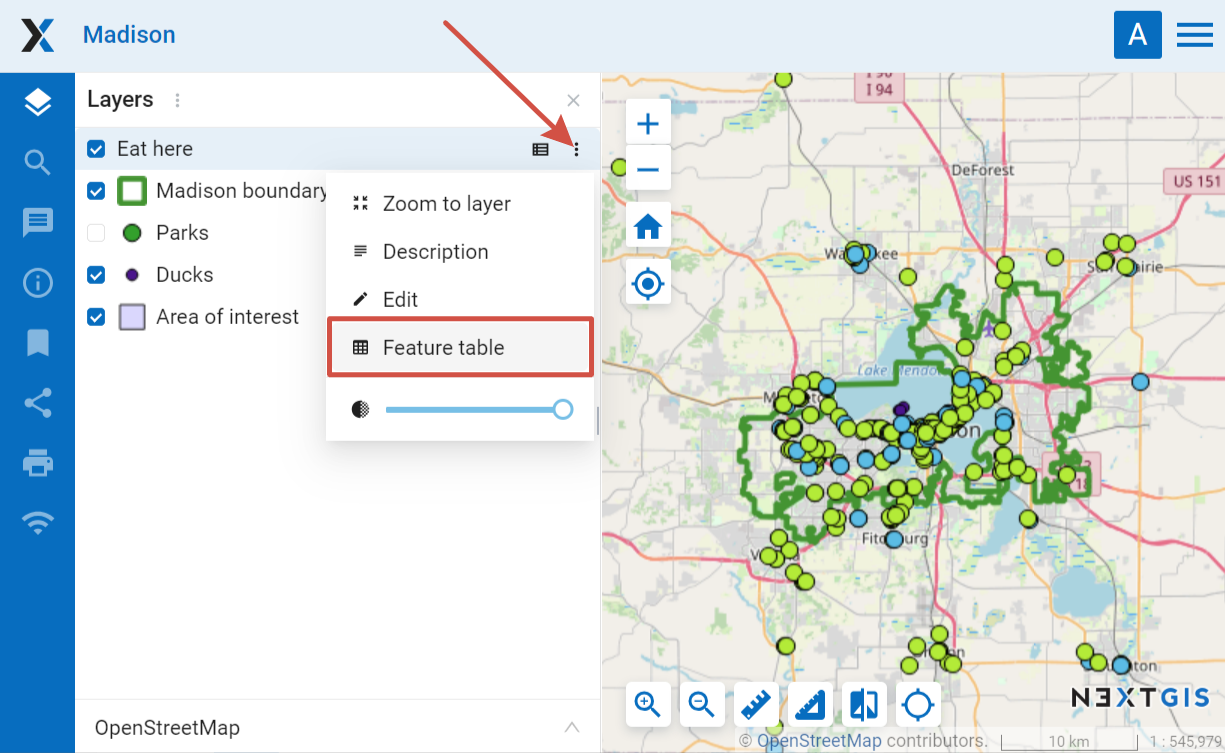
Pic. 8.17. Opening feature table from the map
Authorized users can edit features from the feature table.
8.3.8. Data export
Web GIS allows to export data from Vector layers and PostGIS layer in the following formats:
CSV and CSV for Microsoft Excel
KMZ
Depending on the format, additional file components are exported making further use of the exported data more convenient. For example CSVT (field structure description) and PRJ (coordinate system description) are added to CSV and CPG (codepage) to ESRI Shapefile.
Note
Geometry and attributes are supported for export. Features’ descriptions, metadata and images can’t be exported in the described way but can be requested using NextGIS API.
To export data:
Open the Properties page of Vector layer or PostGIS layer from which you want to export data;
Select on the right side of the page;
Select data format and encoding;
If you need to have the file archived, select ZIP archive (some multi-file formats are zipped by default);
Save the file to your device.
By default data is exported to a GeoPackage file using UTF-8 encoding with all fields included.
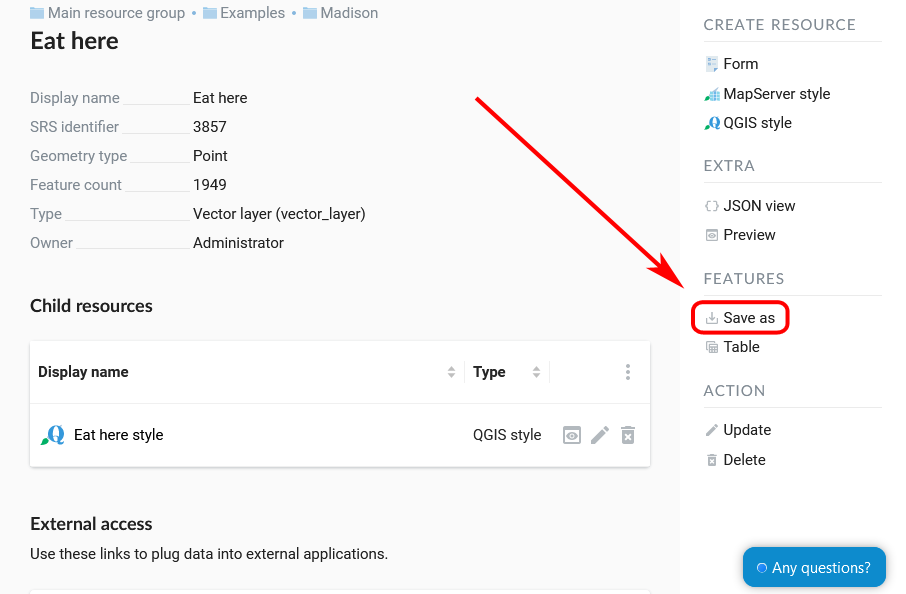
Pic. 8.18. Selecting “Save as” action to export data
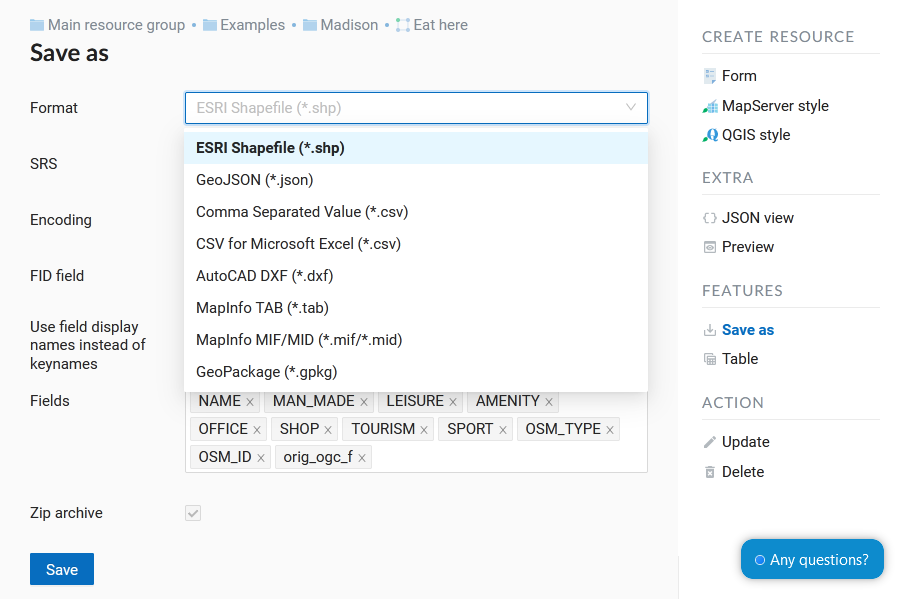
Pic. 8.19. Data export in various formats
8.3.8.1. Export settings
In the Format field select data format you need:

Pic. 8.20. “Format” field
In the SRS field (Spatial reference system) in addition to standard coordinate systems Longitude-Latitude (EPSG: 4326) and Mercator (EPSG: 3857) you can select custom coordinate systems created earlier (how to add custom SRS see this page):
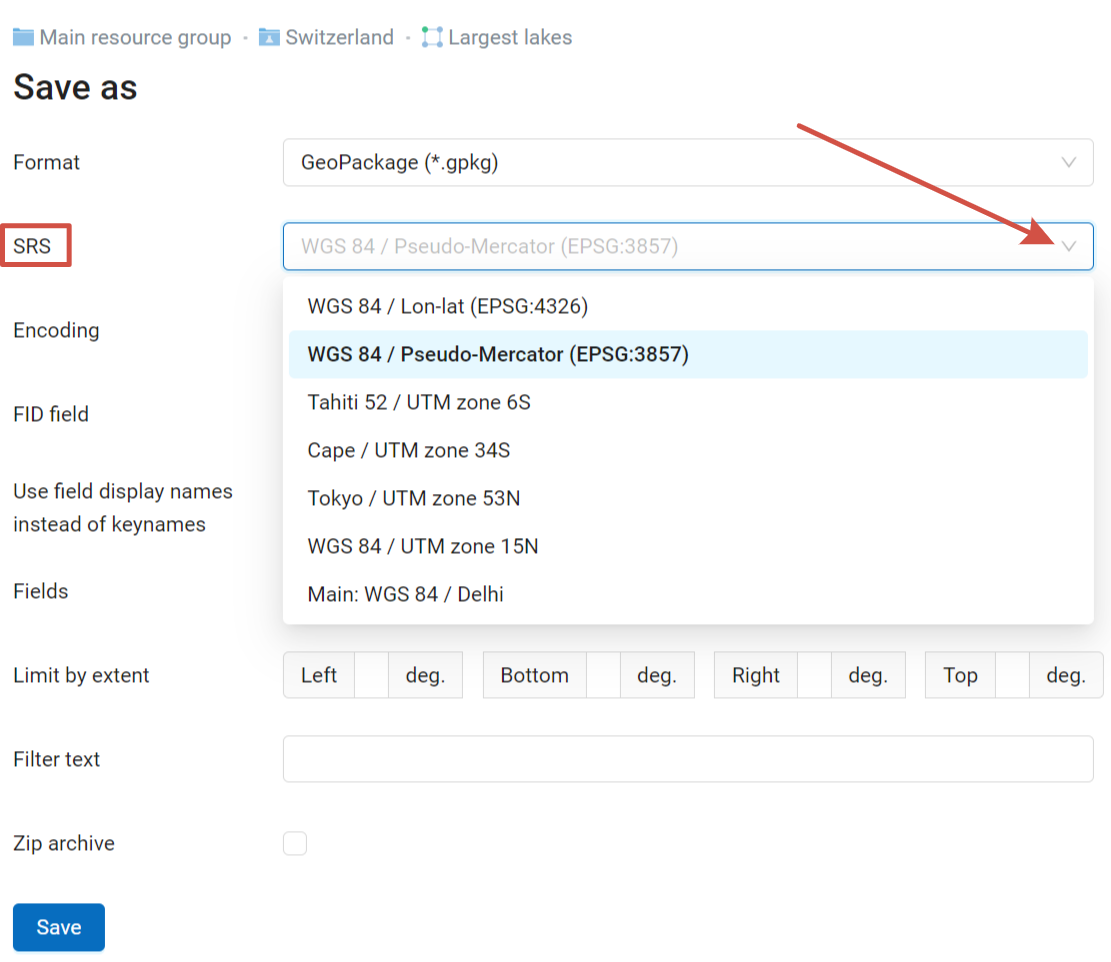
Pic. 8.21. “SRS” field
In the Encoding field you can choose UTF-8, Windows-1251, or Windows-1252 encoding for your data:
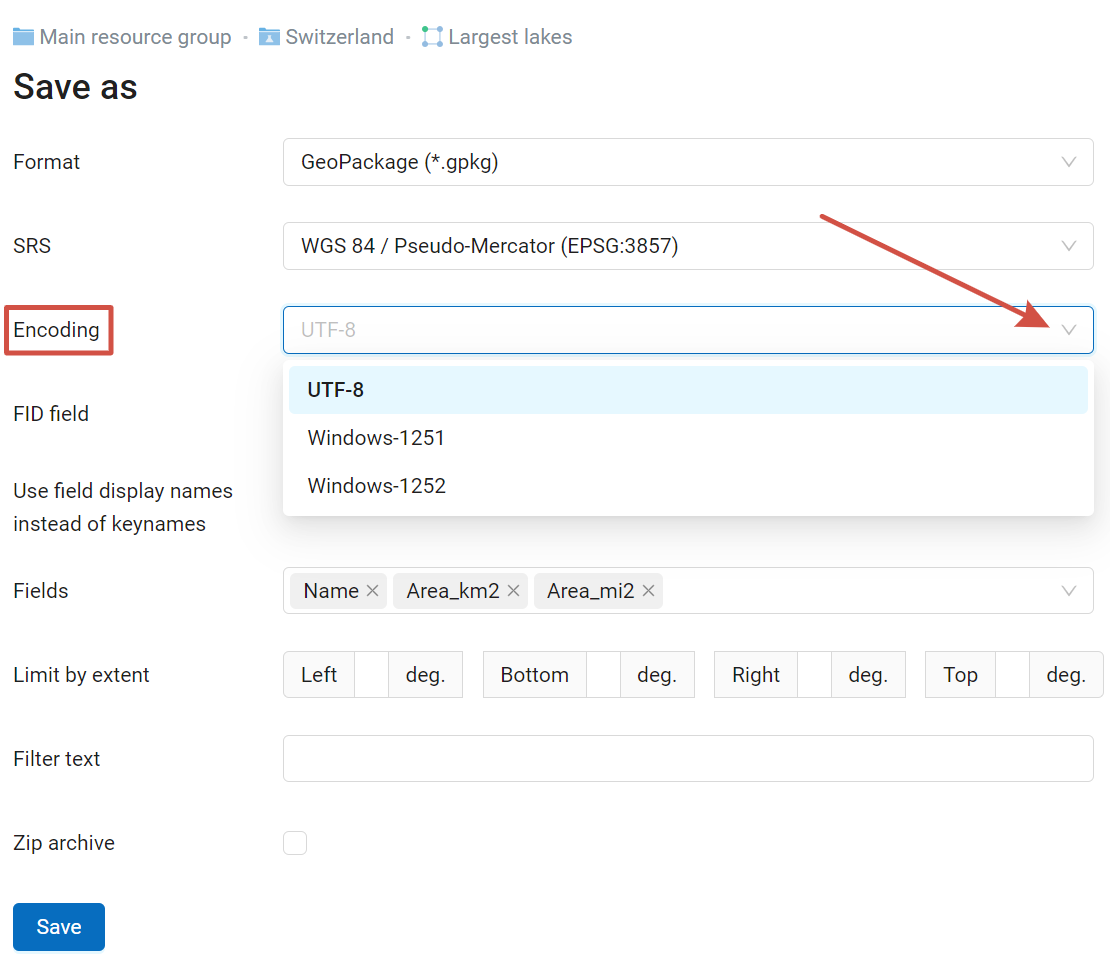
Pic. 8.22. “Encoding” field
FID field is used for setting a field name to be added to a exported data where the object identifiers will be placed (the default is “ngw_id”).
You can choose to use field display names instead of keynames. Keynames are technical and use only plain Latin symbols. Display names can be in any language, usually they are seen as column headers or field labels in a form (for more details see this section).
Next you can chose which of the fields of the data to keep in the file. By default, all are selected. To remove a field, click on the cross by its name or untick it in the drop-down menu. To add a field again, tick it in the drop-down menu.
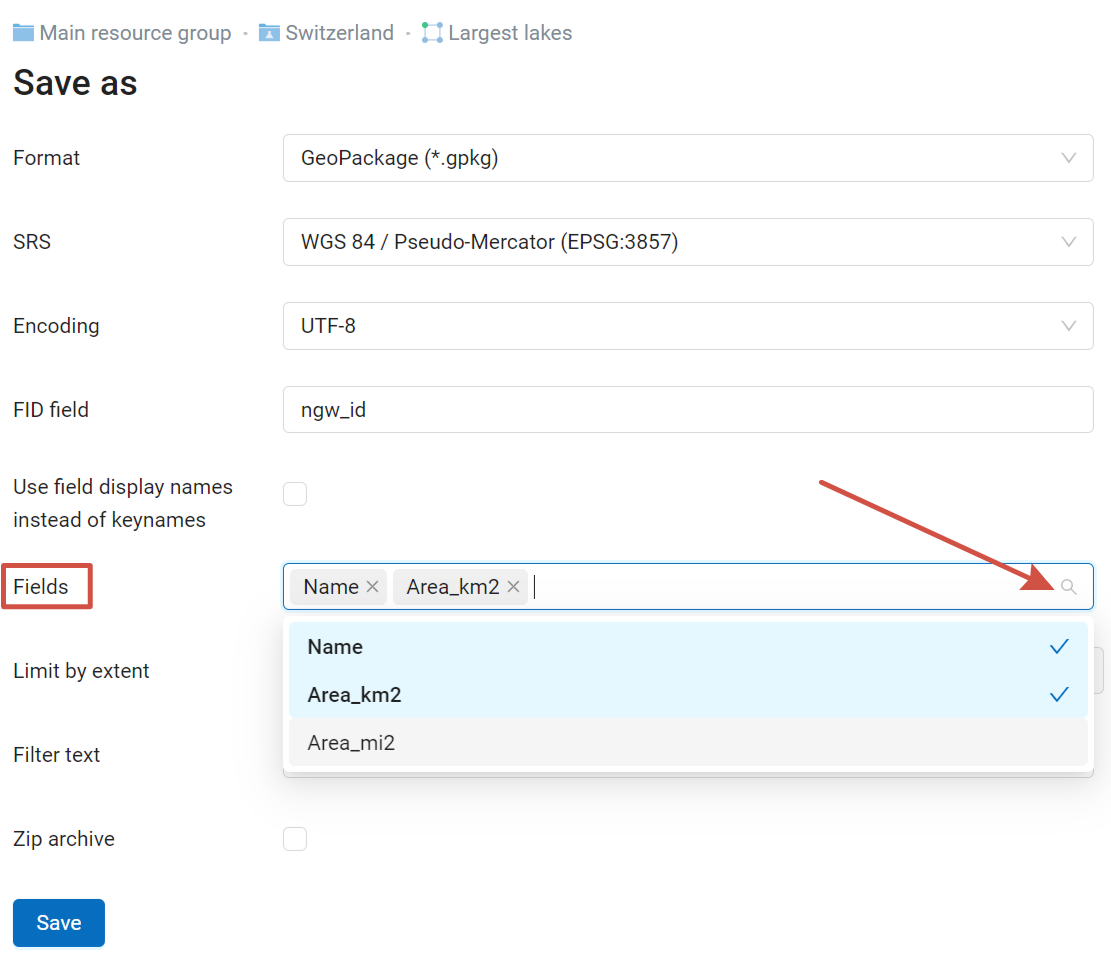
Pic. 8.23. Selcting fields
Watch on youtube.
If you need to export only the features within a particular area, you can Limit by extent. The extent is set in degrees.
A text filter is also available. Search is performed in all fields that don’t have text search disabled, just like in the feature table.
Output in ESRI Shapefile or MapInfo TAB results in a Zip archive with necessary files. For single-file formats (like GeoJSON or CSV) creation of Zip archive is optional.

Pic. 8.24. Creation of Zip archive selected for GeoJSON format
All export options are available through HTTP API. For example, this query will get you data in CSV format, EPSG:4326, UTF-8 encoding, zipped:
You can also export data from Vector layers using feature table on the Web Map or with desktop app NextGIS QGIS.