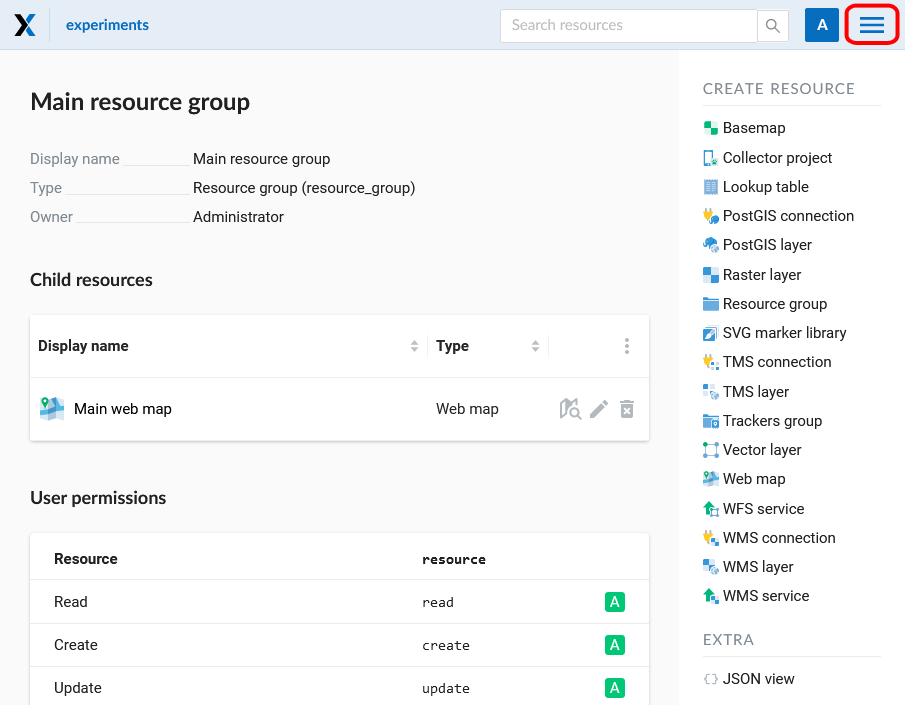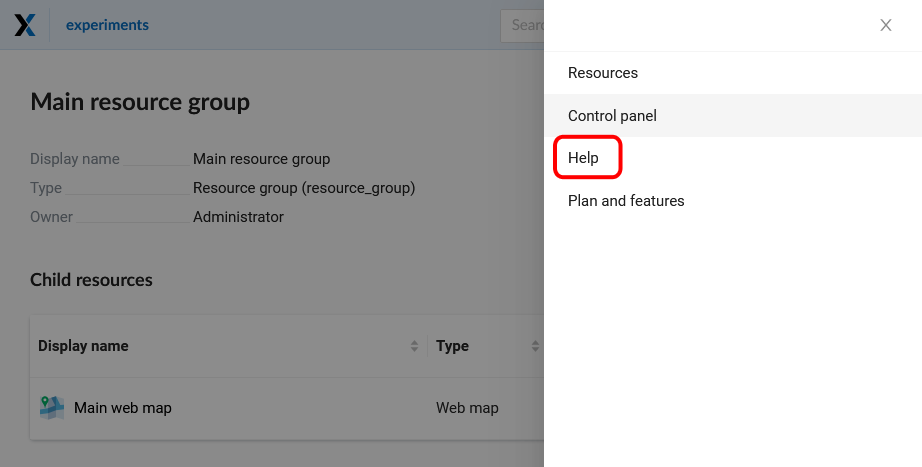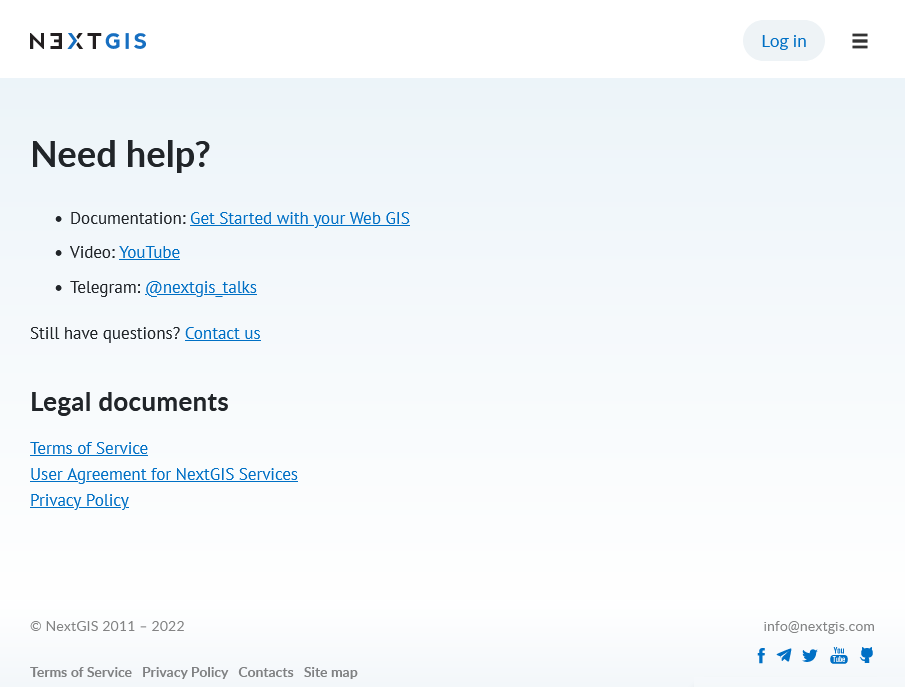1.5. How to create Web GIS
After you’ve successfully created your account you can start creating your Web GIS.
To create Web GIS you need to complete a Web GIS creation form by indicating domain name (URL) and selecting a data center (see Pic. 1.21.):
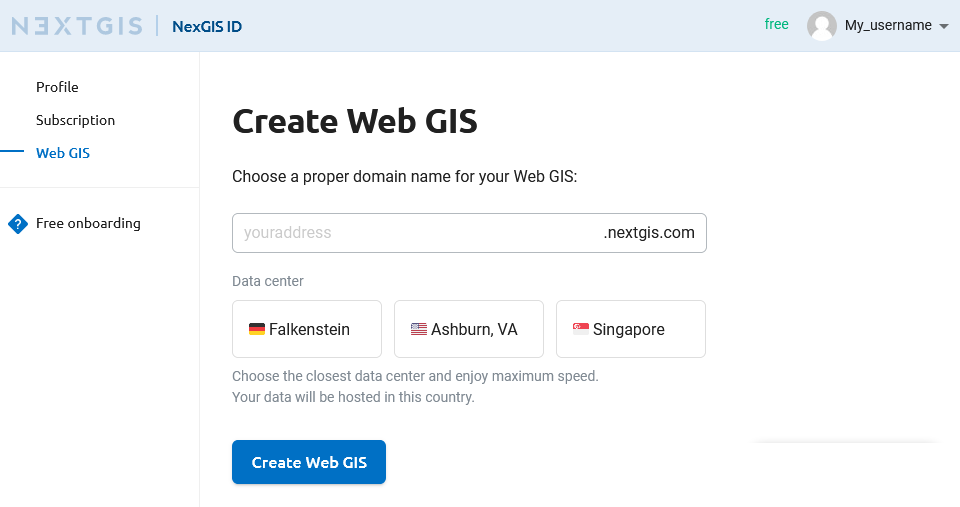
Pic. 1.21. Web GIS creation form
After you finish completing all required fields, press “Create Web GIS” button. A message will apear informing you that your Web GIS is being created (see Pic. 1.22.):
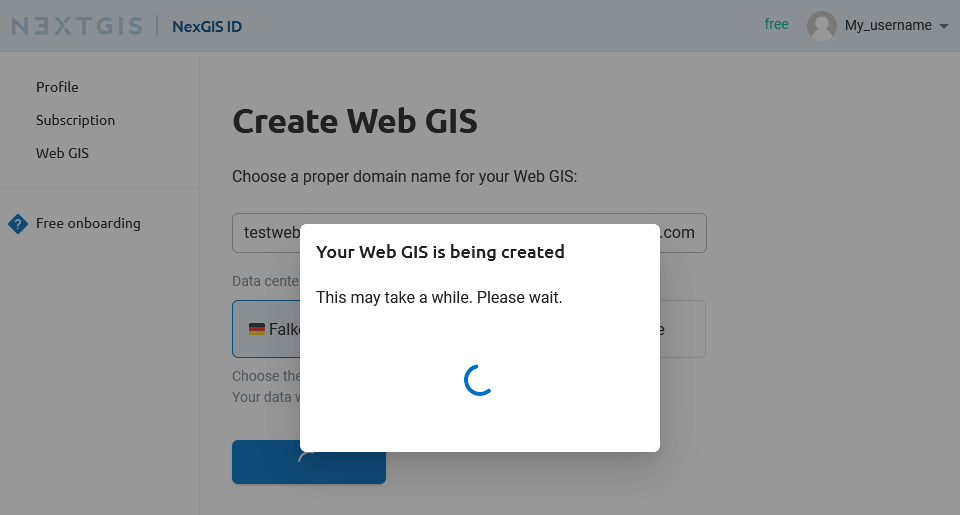
Pic. 1.22. Web GIS creation
When the creation process is complete, a message will appear. From this message you can open your newly created Web GIS or upgrade your Plan (see Pic. 1.23.):
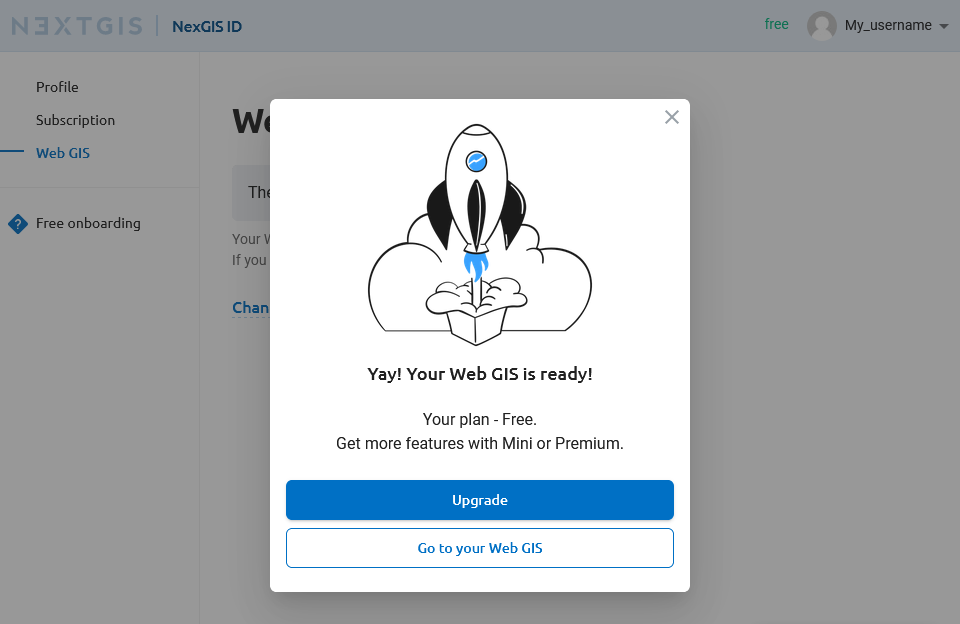
Pic. 1.23. Message announcing successful Web GIS creation
You’ll receive an email with your Web GIS login and password. After your Web GIS is created, the outlook of the “Web GIS Settings” page will change: it will contain your Web GIS address and fields for changing your Web GIS password (see Pic. 1.24.):
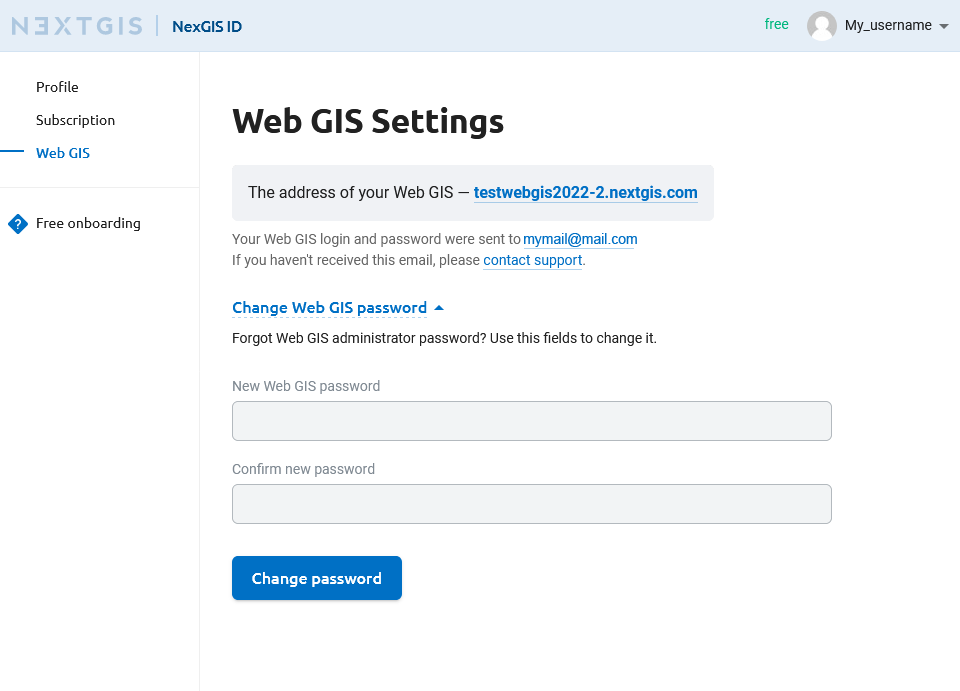
Pic. 1.24. “Web GIS Settings” page
To open your Web GIS click the link on the “Web GIS Settings” page. Web GIS Main resource group will open (see Pic. 1.29.):
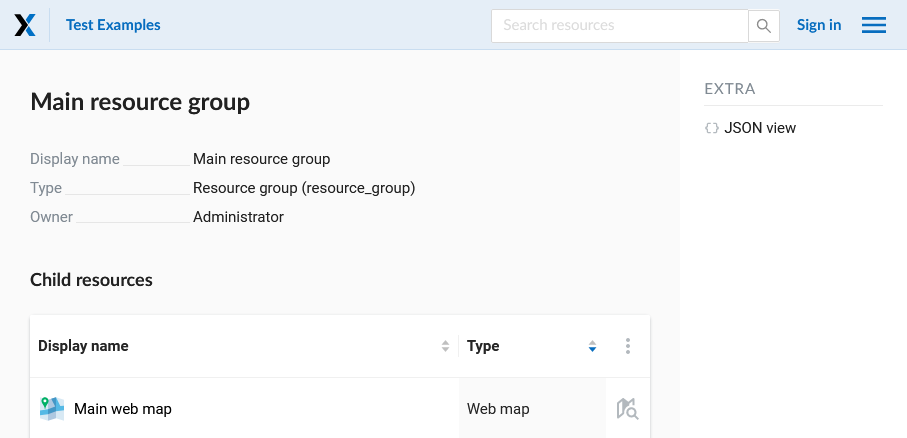
Pic. 1.25. Window of the Main resource group
1.5.1. How to sign in to your Web GIS
To start working in your Web GIS, first sign in using a “Sign in” button in the upper right corner.
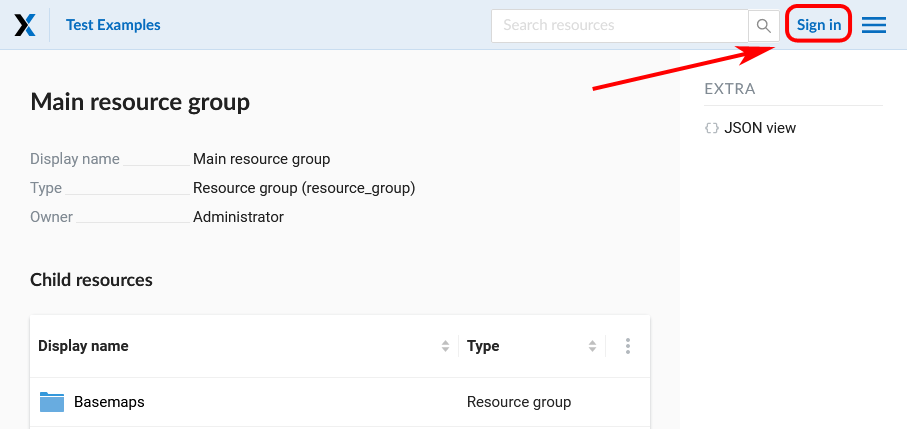
Pic. 1.26. Signing in from Web GIS main page
In the opened dialog press the green button that reads “Sign in with NextGIS ID”.
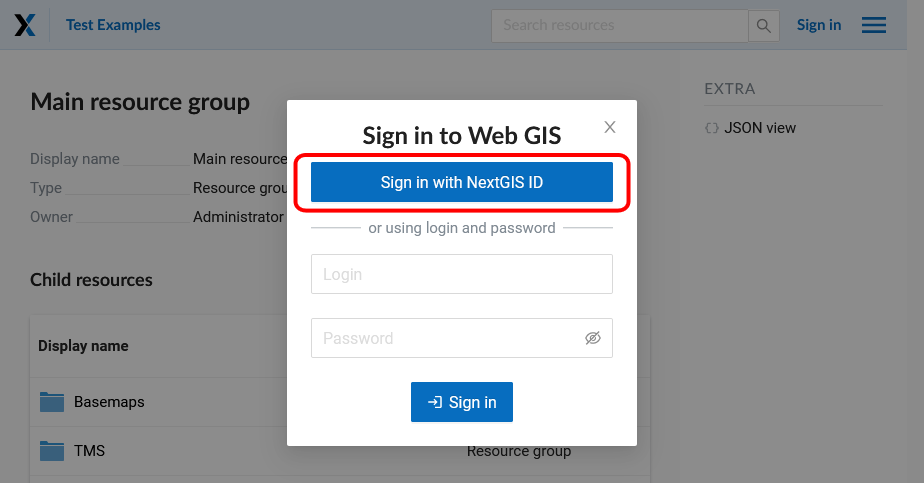
Pic. 1.27. Selecting sign-in via NextGIS
You will be redirected to my.nextgis.com authorization page. Enter your username or email you used for registration, then on the next page enter your password.
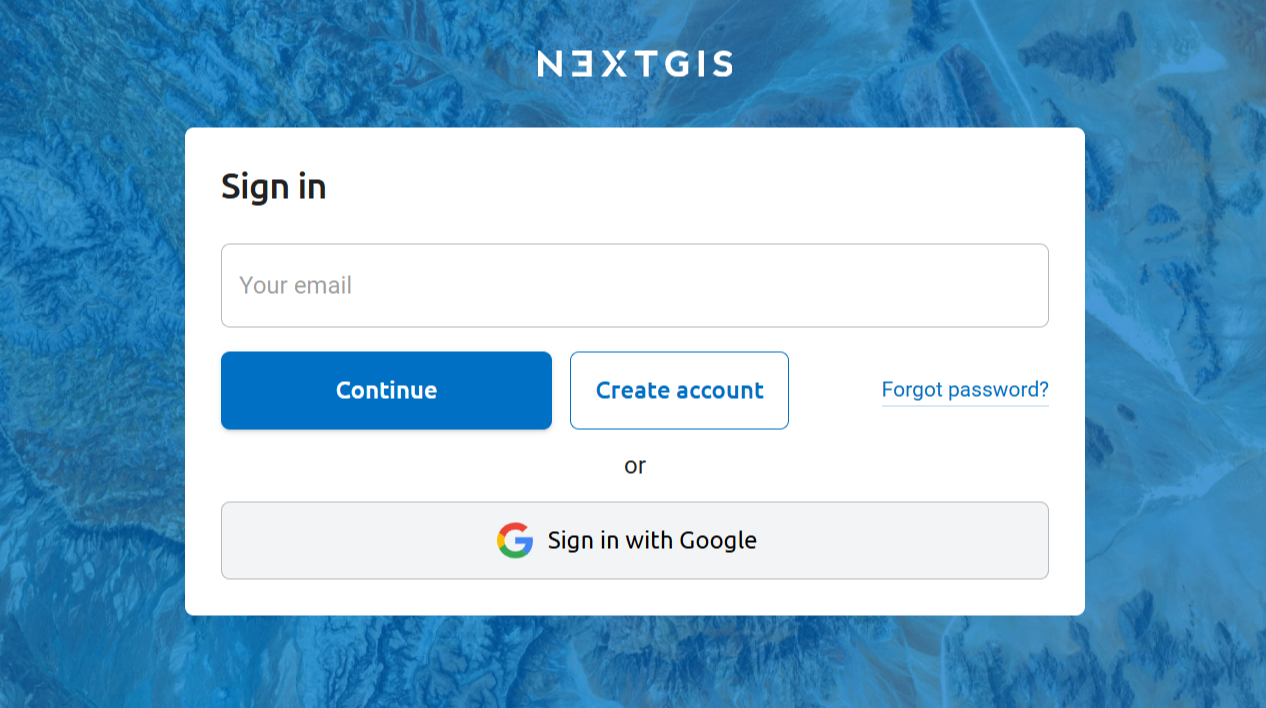
Pic. 1.28. Signing in with NextGIS
After the authorization is completed successfully you will be redirected back to the Web GIS.