1.15. How to create a Web Map
Web GIS allows you to display geodata on Web Map and view it through built-in web client.
1.15.1. Create Web Map
Warning
Make sure all Vector layers, Raster layers and PostGIS layers which you want to display on the new Web Map have Styles created for them.
Note
Your Web GIS already has one ready-to-use Web Map. You can use it for geodata visualization or create an unlimited number of new Web Maps. By default there’s one basemap added to this Web Map - OpenStreetMap Standard. As soon as you add any other additional basemap to the Web Map, OpenStreetMap Standard will switch off.
Open Resource group where you want to create Web Map (by default, from the main page of Web GIS you access the Main resource group);
Press Create resource and select Web Map;
In the opened dialog, go to Resource tab and type a name for the new Web Map in the field Display name;
Go to Layers tab and using Add layer dialog window select the resources (Basemaps, Styles or WMS layers) which you want to display on your Web Map;
Select layers one-by-one using a layer tree and set their properties in the right section of the dialog window. For WMS layers it is recommended to select Image as an adapter. If you select Tiles adapter, you will quickly use up all available connections and other layers on the map will not be shown until these connections are free again.
The Settings tab is used to allow layer editing and enable annotations, set Web Map extent and a title if it needs to be different than resource name.
Press Create button. If Web Map is created successfully, you’ll see its name in Child resources pane of the relevant Resource group.
Note
You can set the content of geodata attributes displayed on the Web Map in Vector layers and PostGIS layers settings. Read more about this option here.
Note
When data is uploaded to Web GIS with desktop app QGIS, a Web Map can be created automatically.
Read more about Web Map creation here.
1.15.2. Open Web Map
Go to the Properties window of the created Web Map from the relevant Resource group;
Select on the right side of Web GIS admin console. Web Map will open in a web client which allows to view and edit geodata.
Read more about Web Map web client here.
Warning
We do not recommend turning on more than 1 WMS layer on Free/Mini plan and 3 WMS layers on Premium plan. Otherwise slow connections with external WMS servers might use up all available similtaneous connections, slowing down considerably (or stopping altogher) the rendering of all your Web Maps and making admin console unavailable.
1.15.3. Add a description
Open Resource group containing the Web Map;
Click on Update (pencil icon) next to your Web Map;
Switch to Description tab, set descriptive text, hyperlinks and insert a map legend image via URL or paste it from the clipboard;
Click on Save button;
Display Web Map. Menu bar with Description button (info icon) is located on the left side of the workspace. Information presented there reflects the description you’ve just set;
To share Web Map with the description open, copy the link from your browser address bar. The link should end with panel=info. Clicking on such a link will load a Web Map with description opened.
Example of a Web Map showing a legend.
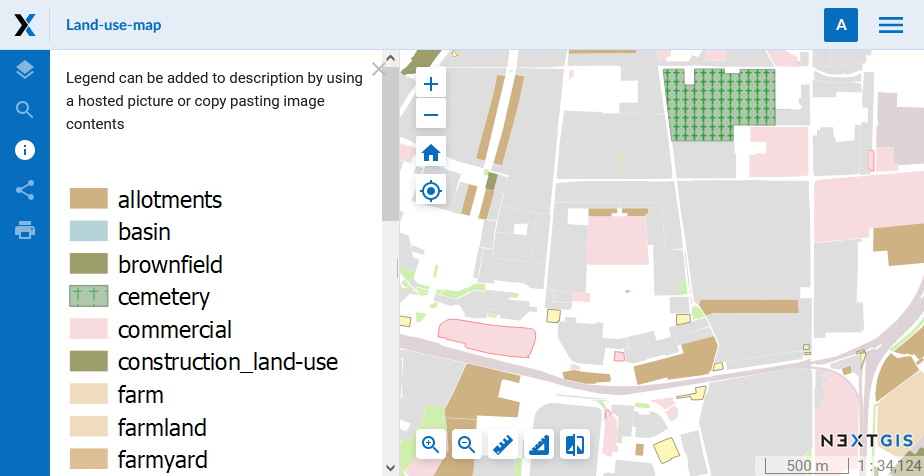
Pic. 1.53. Description and legend for a Web Map
Legend is also viewed in the layer tree, see more on how to set it up.