1.20. How to enable the monitoring of moving objects (tracking)
Note
The number of available trackers depends on the current plan. For Mini - 1 tracker, for Premium - 5 trackers
1.20.1. Introduction
Monitoring of moving objects function is based on registration of the user’s geolocation changing over time and is necessary to record the history of its movement on the ground. Tracking can be useful when you need to save a record of the route, track and further analyze the trajectories of objects moving in space.
1.20.2. How tracking works
A track is a sequence of points in space over time to be displayed on a Web Map.
Monitoring process looks like this - a person launches tracking in the mobile application, follows the route, stops tracking at the end. After that, the recorded tracks are sent to the Web GIS server and are displayed on the Web Map (if it’s configured).
1.20.3. Creating tracker groups
If you want see tracks on a Web Map, you need to set up your Web GIS - create special resource groups:
Create a resource Trackers group. This is a folder which contains trackers (devices that send data to Web GIS).
Pic. 1.64. Creating a group of trackers
Create a resource Tracker in the trackers group. To sync a tracker with a mobile device, you need to enter the device’s ID. It can be found in NextGIS Mobile/Collector app’s settings (Mobile: Settings -> My tracks -> under Send location to server).
Pic. 1.65. Creating a tracker
Pic. 1.66. Tracker settings
1.20.4. Tracking in NextGIS Mobile, Collector and Tracker
For now you can track in mobile apps such as NextGIS Mobile, NextGIS Collector and NextGIS Tracker. An Android smartphone is required for that.
1.20.4.1. 1. NextGIS Mobile
It’s the complete mobile GIS that allows you to create, edit and share geodata both online and offline.
First of all you need to install the application and sign in. Then activate the ‘Send location to server’ option in the ‘My tracks’ section of Settings.

Pic. 1.67. NextGIS Mobile Settings
Here you can also see the unique identifier (ID) of the device, which must be specified in the tracker settings in Web GIS.
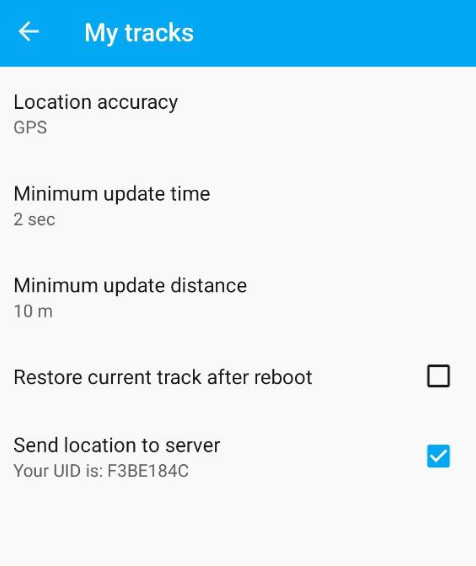
Pic. 1.68. Send location to server. Device ID
The process of recording a track is described in details in the Tracks section of the documentation for NextGIS Mobile.
1.20.4.2. 2. NextGIS Collector
This application is intended for collective data collection. It allows the Web GIS’s owner to get people on a team and begin data collection using mobile devices.
Track recording process is similar to NextGIS Mobile’s algorithm but with some interface differences.
So in order to start a new track you need to tap on the ‘human’ icon in the upper panel and select ‘Start’.
Pic. 1.69. Tracker icon in NextGIS Collector
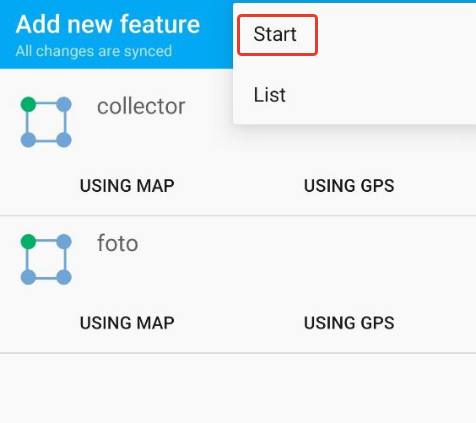
Pic. 1.70. Start recording track
The end of the recording can be done both in the panel in the background mode, and in the same context menu of the top panel by clicking “Stop”. The track record will then appear in your Web GIS.
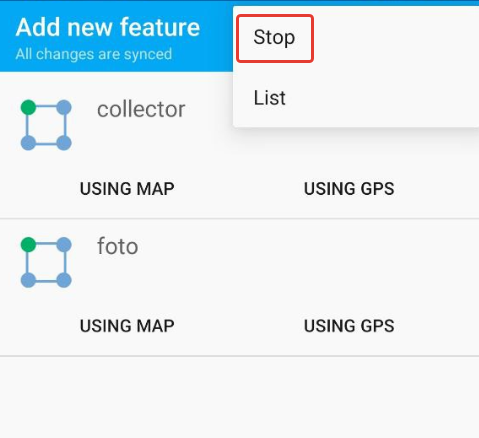
Pic. 1.71. Stop recording track
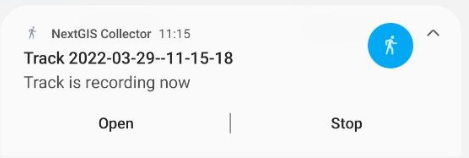
Pic. 1.72. Pop-up notification
The track list is in the second line of the context menu for the track icons. Here you can enable/disable tracks, color them according to the palette, remove or share in GPX format.
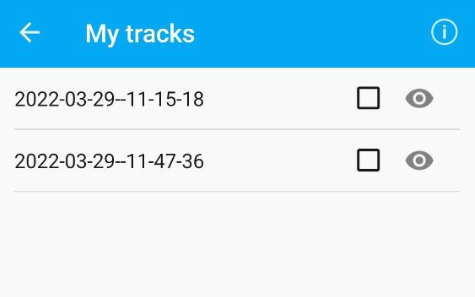
Pic. 1.73. List of recorded tracks
3. NextGIS Tracker
This is a simple app for track recording.
1.20.5. Tracking results on the Web Map
If the tracker is added to the Web GIS, you can:
View tracking results on any Web Map of your Web GIS;
Generate reports on mileage, top speed, average speed, spent fuel, stops;
Export tracks as GPX files.