15.7. Viewing tracks on a Web Map in Web GIS
If the app is synced with a Web GIS, you can view the tracks on a Web Map.
Before recording a track make sure the synchronization is enabled (see how to do it).
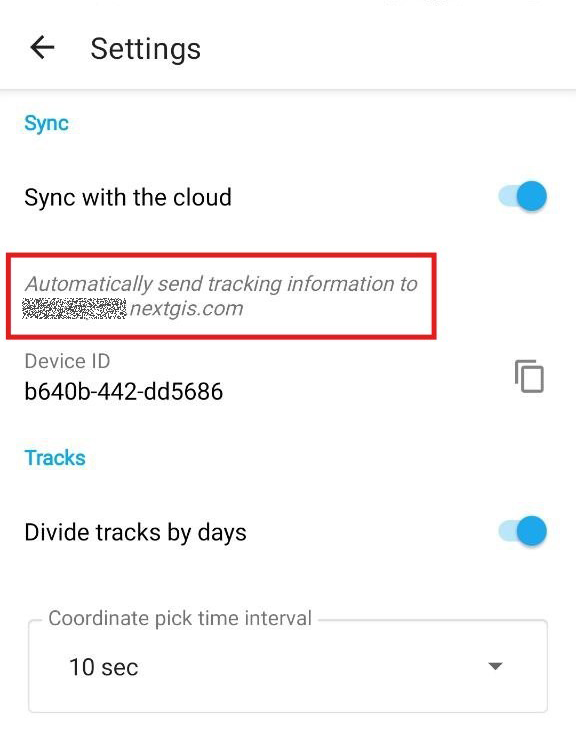
Pic. 15.12. Synchronization with Web GIS is enabled
When you finish recording the track, open the Web GIS synchronized with the app.
In the Main resource group you’ll find a Tracker group with a Tracker inside, see Pic. 15.13..
Pic. 15.13. Tracker group in the Main resource group
Open any Web Map in the Web GIS Pic. 15.14. or create a new one (“Create resource” button, learn more).
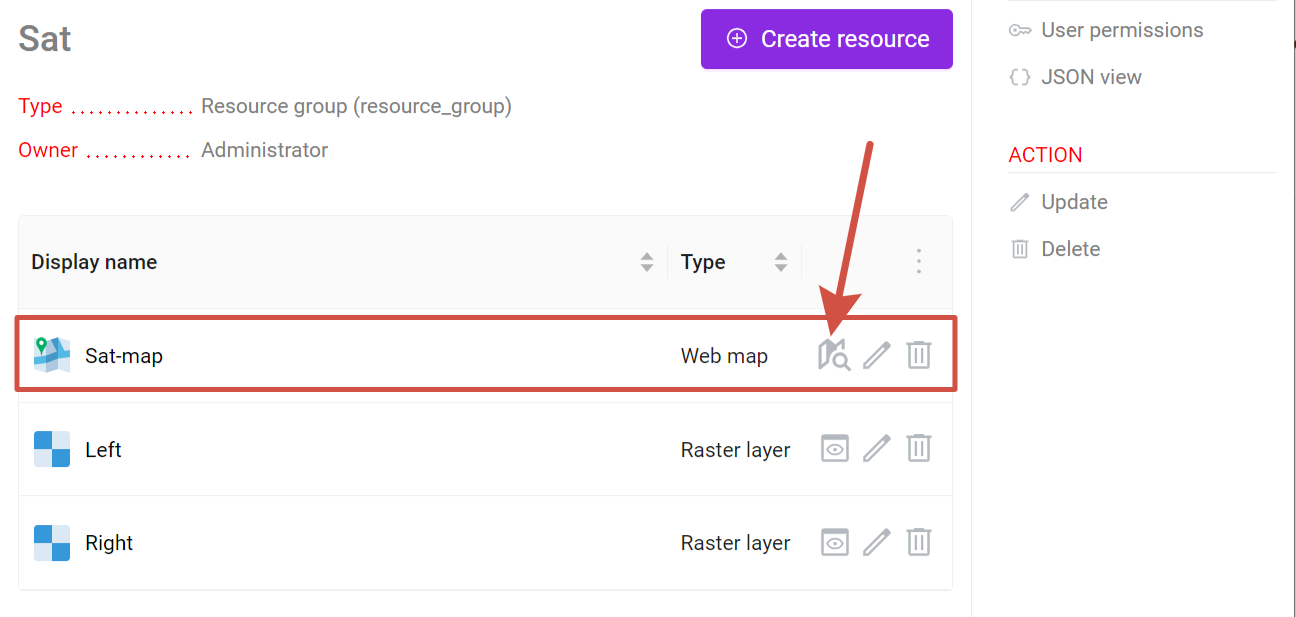
Pic. 15.14. Opening a Web Map
On the Web Map on the left panel press the “Trackers” icon ![]() , see Pic. 15.15..
, see Pic. 15.15..
Pic. 15.15. Opening Trackers panel
It will open the Trackers panel that has a list of all available trackers. Trackers can be sorted by name or time of the recording.
To view a track on the Web Map:
in the “Time range” field select the time interval when the track was recorded;
in the track list select the element(s) of the track(s) you want to display on the map.
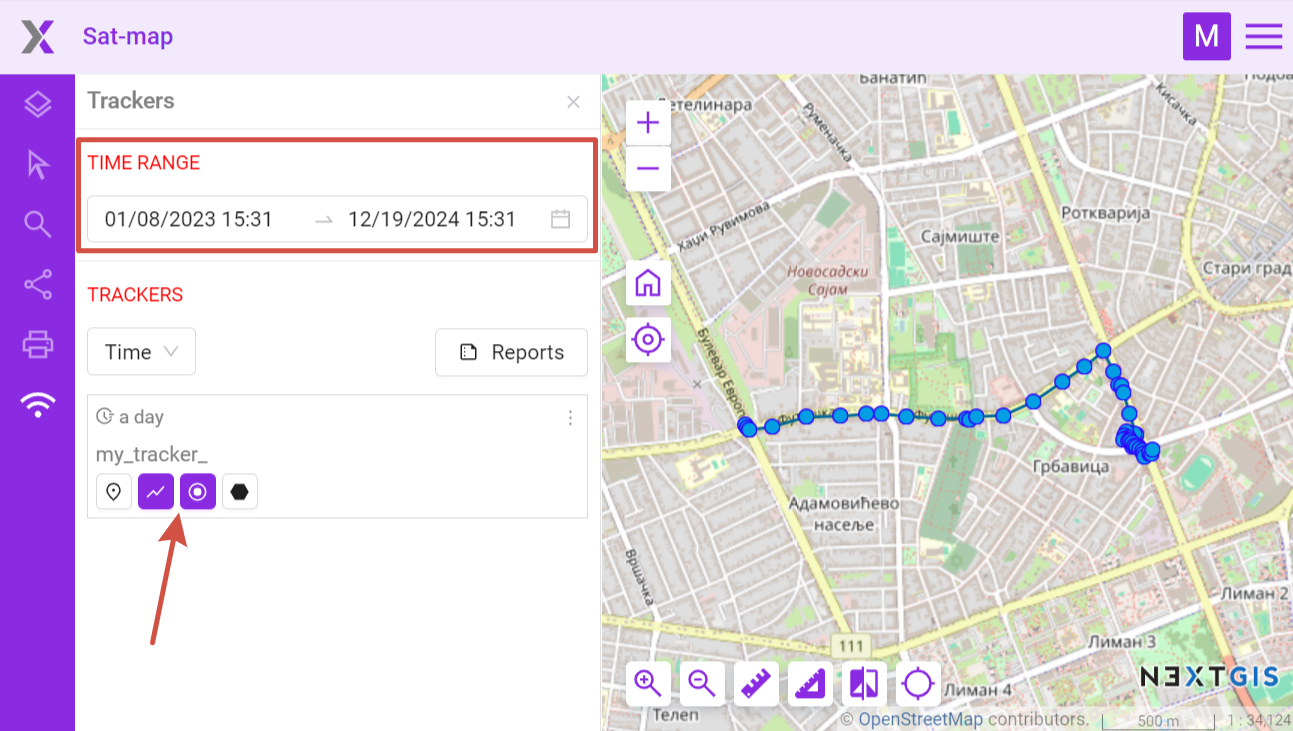
Pic. 15.16. Viewing track on Web Map
Elements you can view:
In the context menu of a tracker you can set the time range to the last day of its activity to see the latest track recorded by the tracker. You can also see tracker activity chart for a selected day (points per hour).
Pic. 15.17. Tracker menu
Also in the Web GIS you can:
Generate reports on mileage, top speed, average speed, spent fuel, stops;
Export tracks as GPX files.