15.3. Setting up
After the app is installed to your device, you need to set it up to begin track recording.
15.3.1. Track recording settings
When you open the app for the first time, give the following permissions:
allow NextGIS Tracker to access location.
If you see the dialog shown on Pic. 15.1., select Precise and While using app.
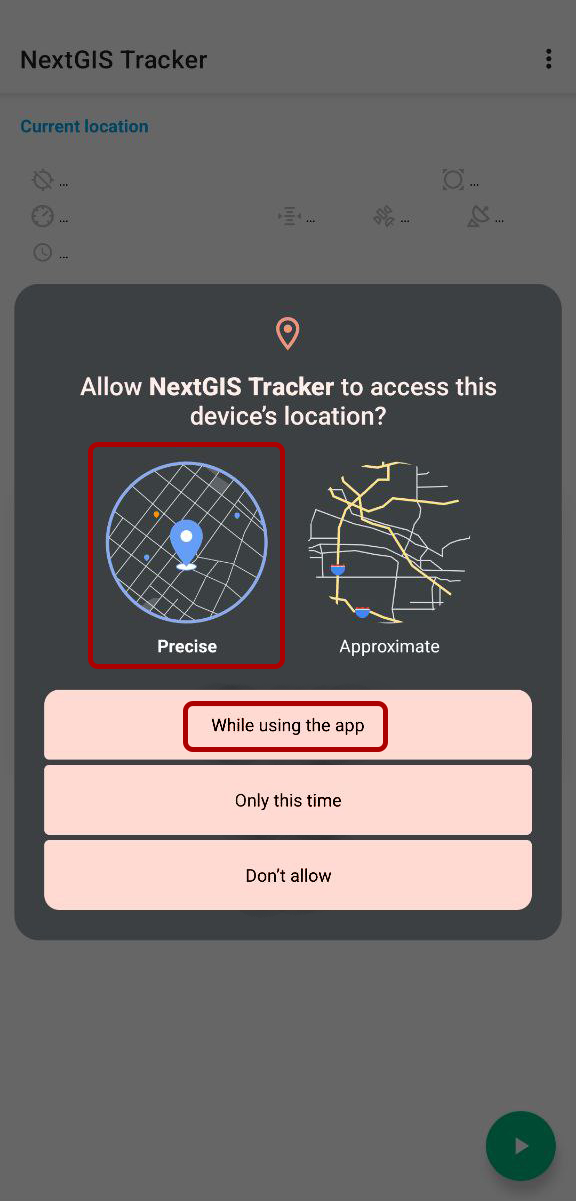
Pic. 15.1. Allow access to location
in the newer Android version you also need to allow notifications from NextGIS Tracker.
15.3.2. Setting up sending tracks to Web GIS
To upload tracks to your Web GIS (cloud-based or on-premise), set up synchronization.
In the top bar turn on Sync with the cloud switch (see Pic. 15.2.), then enter your Web GIS credentials and save, as shown on Pic. 15.3..
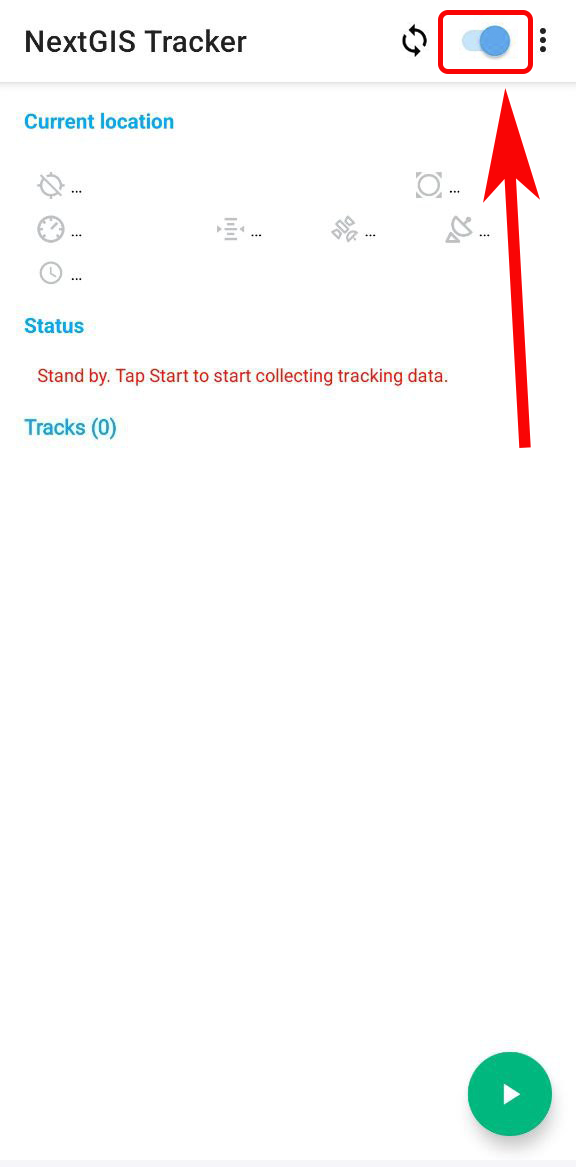
Pic. 15.2. Turning on synchronization
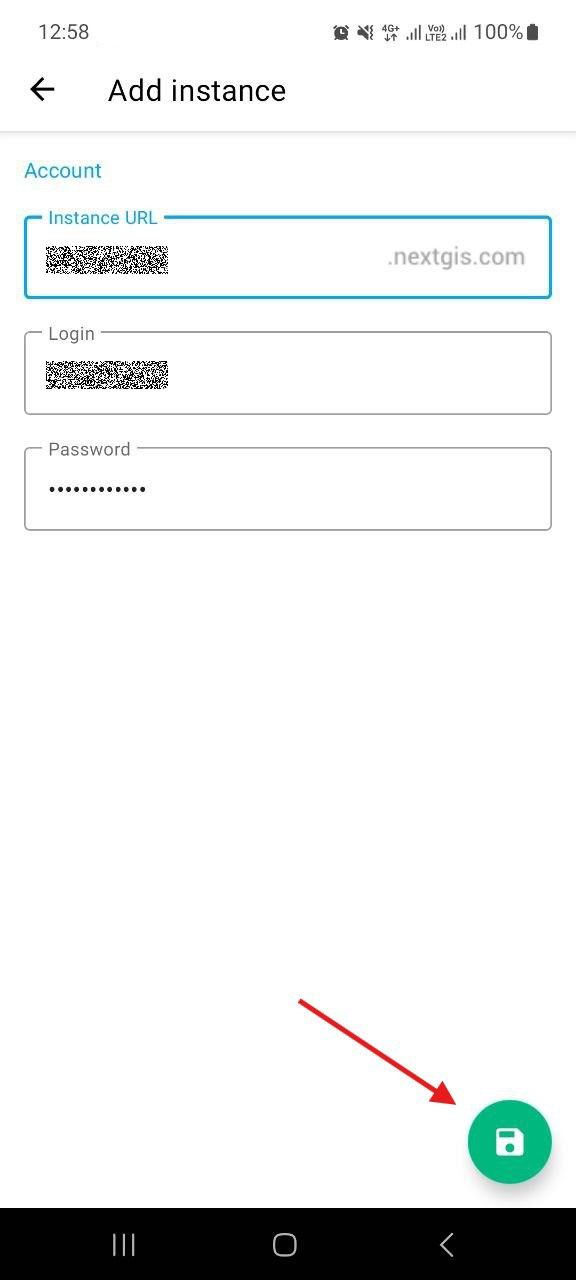
Pic. 15.3. Entering Web GIS URL, login and password
When the settings are saved, you’ll get a notification saying “Tracker is created”. Under the “Sync” slider you’ll see a message: “Automatically send tracking information to Web GIS URL”, as shown on Pic. 15.4..
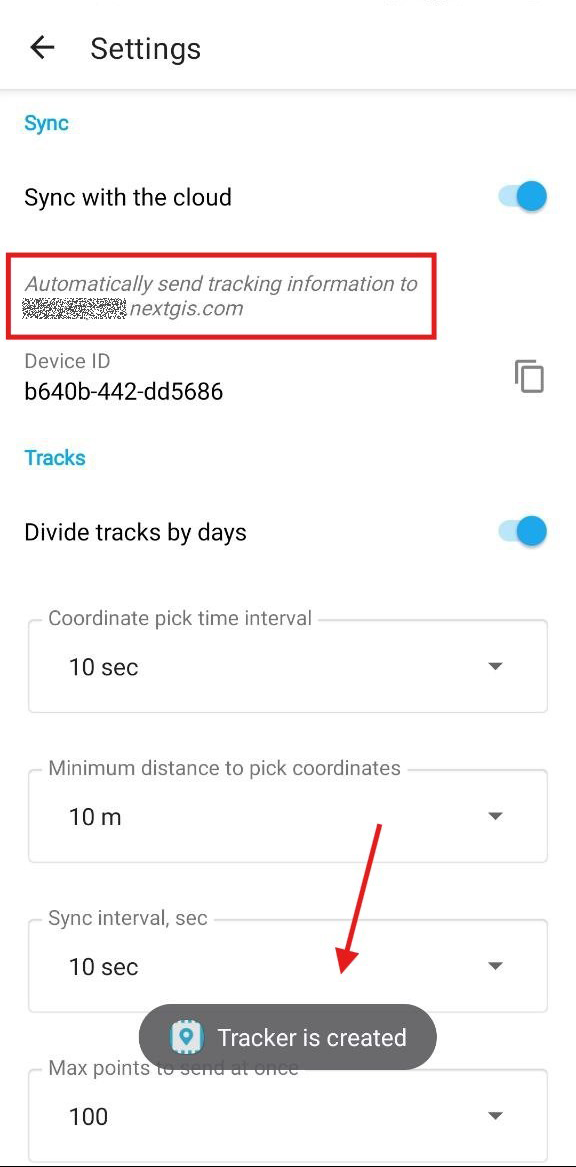
Pic. 15.4. Synchronization with Web GIS is enabled