15.5. Track recording
To record a new track in NextGIS Tracker app:
Open the main screen of the app. In the bottom right corner press the green Start button, see Pic. 15.7..
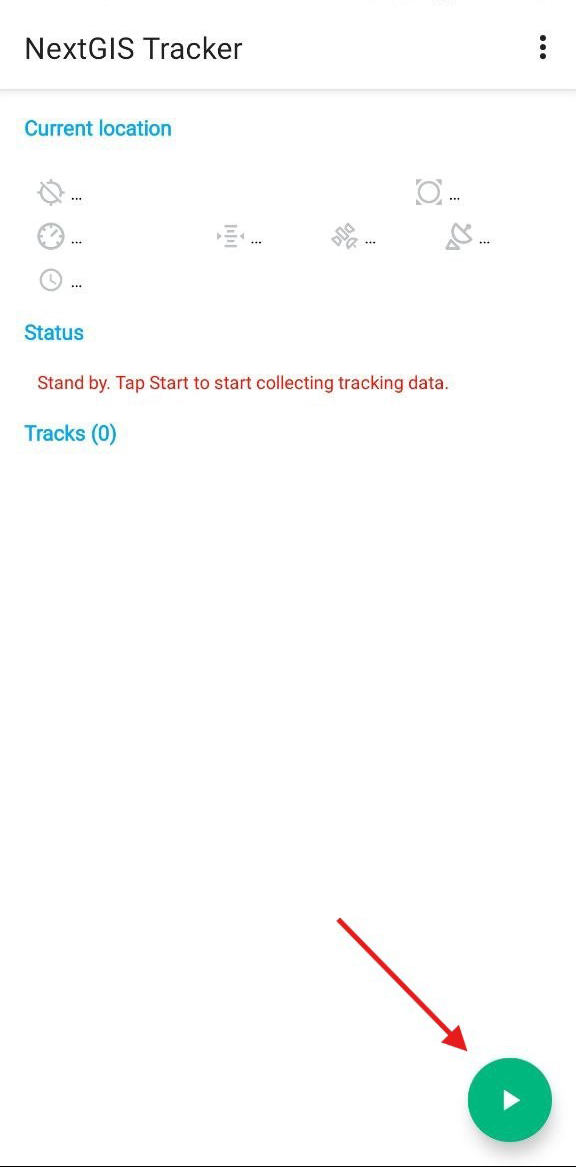
Pic. 15.7. Start button
In your device settings allow the app to access location continuously even when the app is not in use. The dialog may vary depending on Android version.
In the notification panel of the device you’ll see a walking figure indicating that track recording is in progress.
If you open the panel, you can stop the recording by pressing Stop.
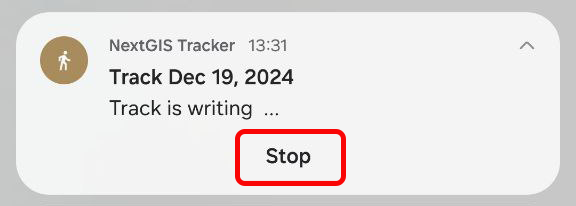
Pic. 15.8. Stop track recording
If you open the main app screen again, you’ll also see that the recording is in progress. There are several indications:
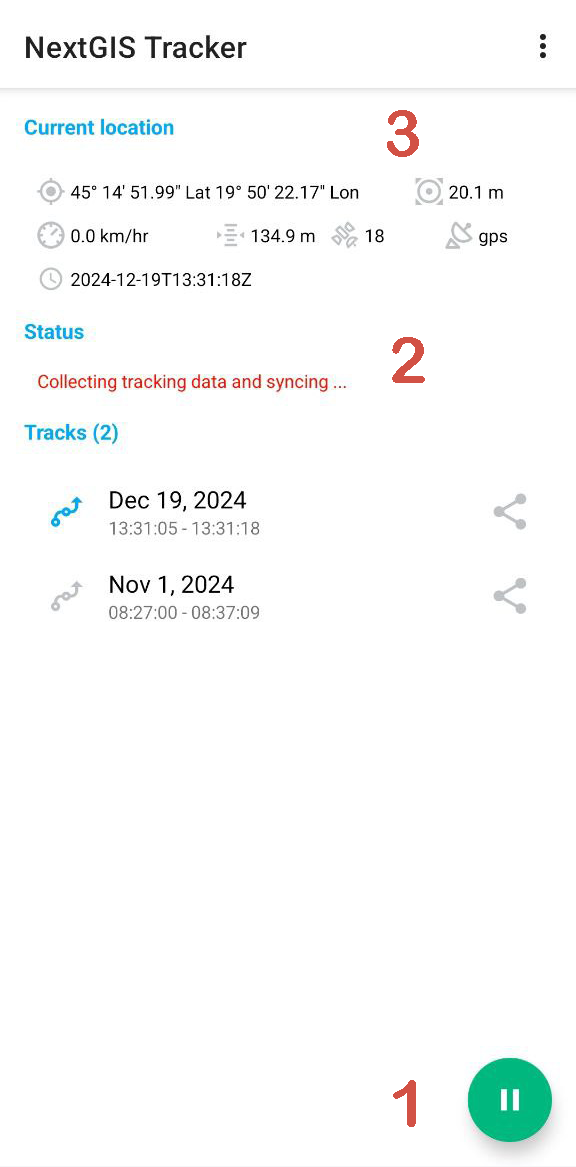
Pic. 15.9. Stop button is available. Track recording in progress
The green Start button in the bottom right corner changed to Stop button;
In the “Status” section you’ll see one of these messages:
“Collecting tracking data and syncing …” - recording is in progress as well as synchronization with the Web GIS;
“Collecting tracking data…” - recording is in progress, but there is no synchronization with Web GIS.
In the Current location section you’ll see details about the recording track (left to right, top to bottom):
latitude and longitude of the current location;
current precision;
current speed;
current height;
number of satellites used to get location;
GPS connection;
time when the latest point was recorded.