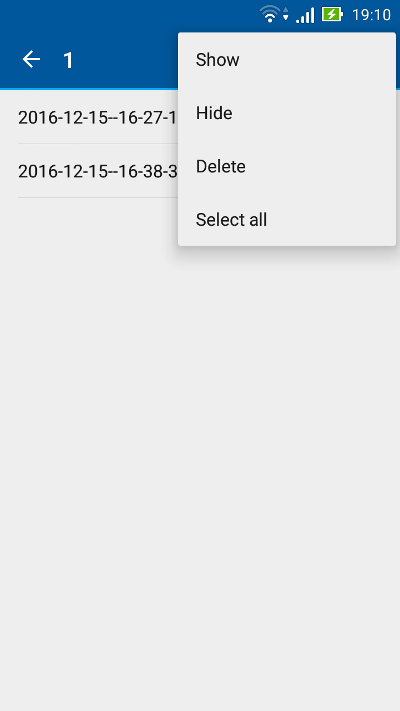12.8. Tracks
NextGIS Mobile allows to record and display tracks. Recorded track points are saved to the internal database. Track points recorded within one session are combined and displayed on the map as a line.
Important
To use this function, make sure to set up your device.
More on sending tracks to Web GIS here.
12.8.1. Settings
To record tracks, set up the following parameters:
grant the mobile app permission to access device location (in the Android Settings).
in NextGIS Mobile Settings go to Location page and set it up as show in Pic. 12.13..
in My tracks page of the Settings check “Send location to server” Pic. 12.14..
12.8.2. Recording a track
Tracks can be recorded in two ways.
12.8.2.1. Record tracks in GPX format
For each point of the track, the following information is recorded: date, time, speed (km/h), height (m), course (bearing i.e. the horizontal direction of travel of this device in the range between 0 and 360 counting clockwise from the North), number of satellites and HDOP.
To start recording a track press “Start new track” button in the Contextual menu on the Main screen (item 5 in Pic. 12.4.).
Track recording is performed in background mode. You’ll need to allow in your device settings. See details in our video:
Watch on youtube.
To indicate that the process is running a status icon of the walking man is displayed in Android Notification bar. For more information click on it and it will show the track status as shown in Pic. 12.66. below.
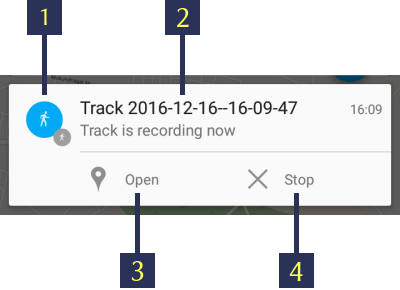
Pic. 12.66. Recording track status
The numbers indicate: 1 - The status icon; 2 - Name of track session; 3 - “Open recording” button; 4 - “Stop track recording” button.
During track recording you can see the geometry of the track on Map screen as shown below in Pic. 12.67.
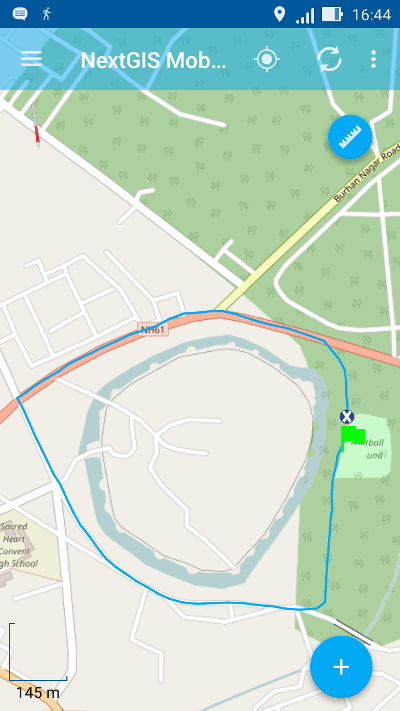
Pic. 12.67. Recording track.
Recorded track is displayed on the map immediately even though recording is not completed. The status icon (walking man) is still visible in the notification bar. The green flag shows the starting point of the track whereas the location marker shows the current device location.
Note
Track points are grouped by days and sessions within a day. If track recording continues the next day track will be split up into two parts.
To stop track recording, tap “Stop” button either in notification bar (see item 4 in Pic. 12.66.) or in Contextual menu (see item 5 in Pic. 12.4.). The status icon will disappear from notification bar, the location marker will be replaced by the red flag indicating the end of the track, and the track line will change its colour as shown below in Pic. 12.68.
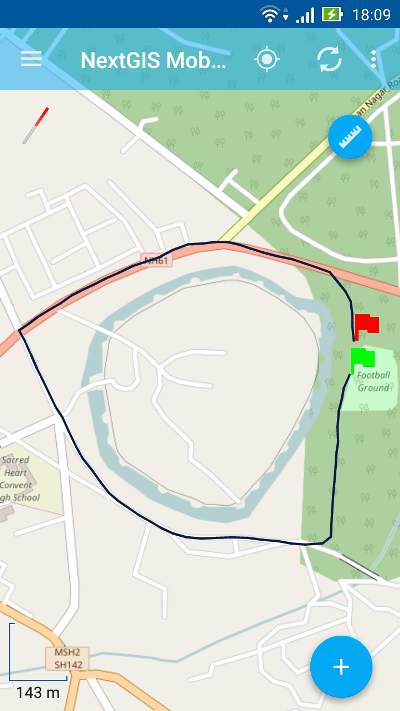
Pic. 12.68. Recorded track.
You can now manage this track, including its export in GPX format. To learn how to export the tracks see Exporting tracks in GPX. Tracks can also be displayed on a Web Map.
12.8.2.2. Record tracks to vector layer
You can also add a feature to an existing line or polygon vector layer by tracking.
Tap on Main actions button (see item 8 in Pic. 12.4.) and then”Add geometry by walk” button (see item 5 in Pic. 12.45.). It will open list of all editable Linestring/Multilinestring and Polygon/Multipolygon vector layers in a separate dialogue as shown below in Pic. 12.69.
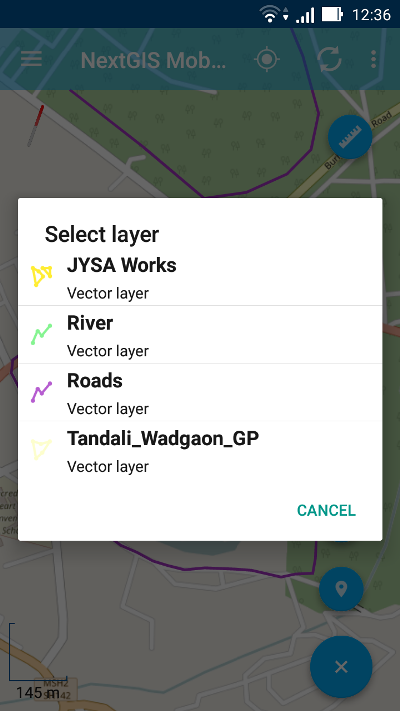
Pic. 12.69. Select Layer dialogue.
Select the layer to which you want to add a new feature by walk. This layer will be opened in Edit mode as shown below in Pic. 12.70., and NextGIS Mobile will start recording a new geometry to the vector layer.
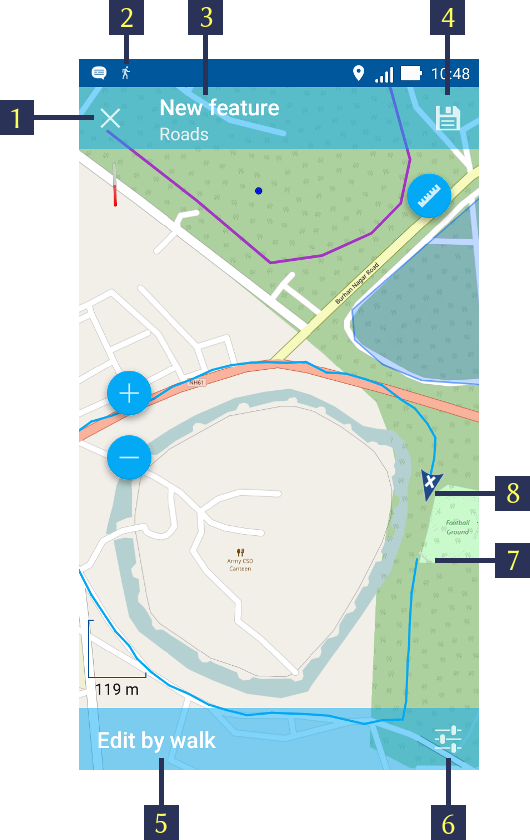
Pic. 12.70. Vector layer editing by walk.
The numbers indicate: 1 - Close editing (without saving); 2 - Status icon; 3 - Feature ID & name of the Layer; 4 - Save feature; 5 - “Edit by walk” mode status; 6 - Location settings; 7 - Start point; 8 - Current device location.
Note
You can also switch to “Edit by walk” mode by first switching to Edit mode using any of the methods described in Switching to Edit mode section, and then by tapping “Append geometry by walk” button (see item 9 in Pic. 12.52., item 11 in Pic. 12.53., item 11 in Pic. 12.54. and item 11 in Pic. 12.55.)
If you’re not satisfied with the accuracy of the appended geometry, you can access NextGIS Mobile Location settings (see Pic. 12.13.) directly from “Edit by walk” screen (see item 6 in above Pic. 12.70.).
When recording is finished tap on the “floppy” button (see item 4 in Pic. 12.70.). It will open the standard Attributes editing form, similar to Pic. 12.51., as shown below in Pic. 12.71..
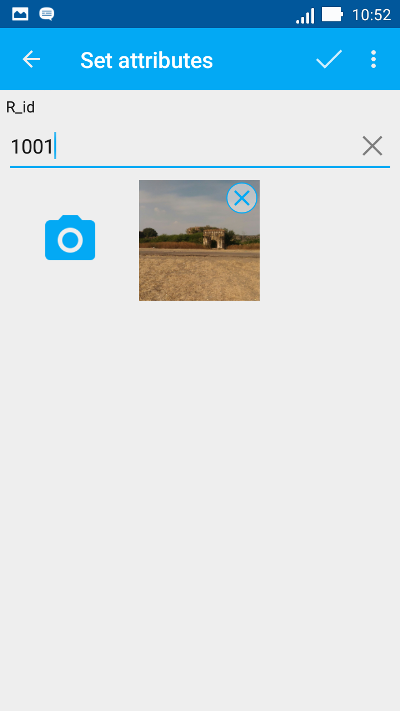
Pic. 12.71. Vector layer attribute editing.
The new feature is now added to the existing Linestring/Multilinestring or Polygon/Multipolygon vector layer.
12.8.3. Managing recorded tracks
To start managing recorded tracks first find “My Tracks” group in Layers tree panel. Then tap on contextual menu button as shown in Pic. 12.72. and select “List”.
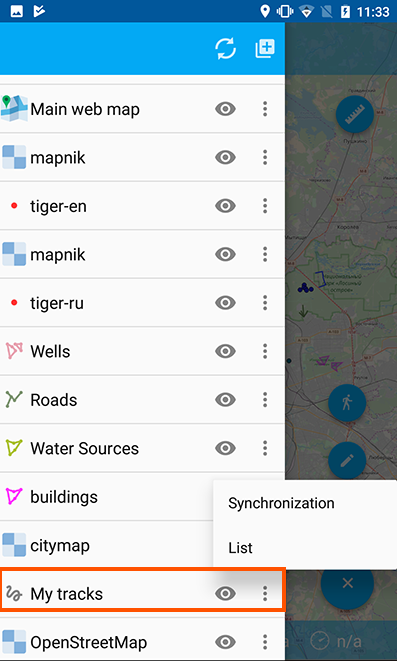
Pic. 12.72. “My tracks” in Layers tree panel.
This will open a list of recorded tracks as shown in Pic. 12.73. below. Tracks’ points will be grouped by days and sessions within the day.
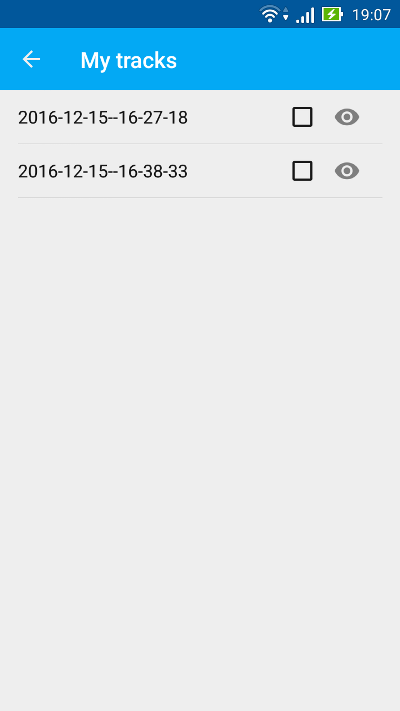
Pic. 12.73. List of recorded tracks.
Select a track by ticking the corresponding checkbox, and buttons in Top toolbar will become active as shown in Pic. 12.74. below.
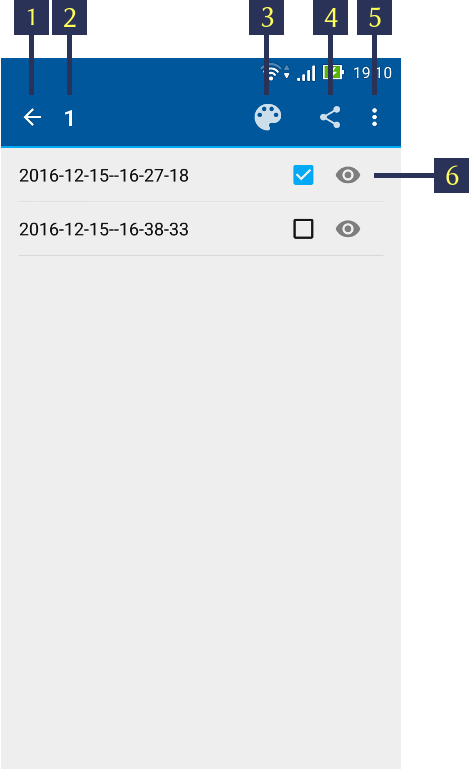
Pic. 12.74. Toolbar for selected track.
The numbers indicate: 1 - Go back; 2 - Track ID; 3 – Colour palette; 4 - Export button; 5 - Contextual menu; 6 - Track visibility button.
To hide a layer from Map screen tap on “Eye” button (item 6 in Pic. 12.74.).
You can change the colour of the track tapping the “Colour palette” button (item 3 in Pic. 12.74.).
When you tap to open contextual menu (see item 5 in Pic. 12.74.), the following menu items will pop up as shown below in Pic. 12.75..
You can Show or Hide the selected track in the map screen. The starting point is shown in Green marker & the end point is shown in Red marker.
You can delete the track (permanently).
You can select all the tracks and perform above actions for all of them at a once.