11.2. Installation
To download NextGIS Connect plugin, from the main menu open Plugins ‣ Manage and install plugins. Start typing the name of the plugin in the search bar, select it in the list and press Install.
NextGIS Connect plugin is a part of NextGIS QGIS distributive and is ready to go right after installation of desktop app.
If you need to check the version of the plugin or update it, go to Plugins‣ Manage and install plugins ‣ NextGIS Connect.
When the plugin is installed, its icon appears in the toolbar:

Click on the icon to open NextGIS Connect panel. More about Connect panel.
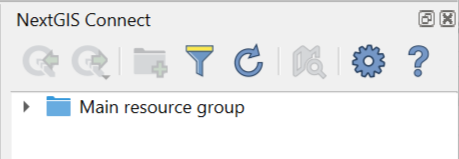
Pic. 11.1. NextGIS Connect panel
First you need to create a connection to Web GIS.
11.2.1. Create a connection
To create a connection you need to know the address of your Web GIS. The address for your own Web GIS can be found at https://my.nextgis.com/webgis
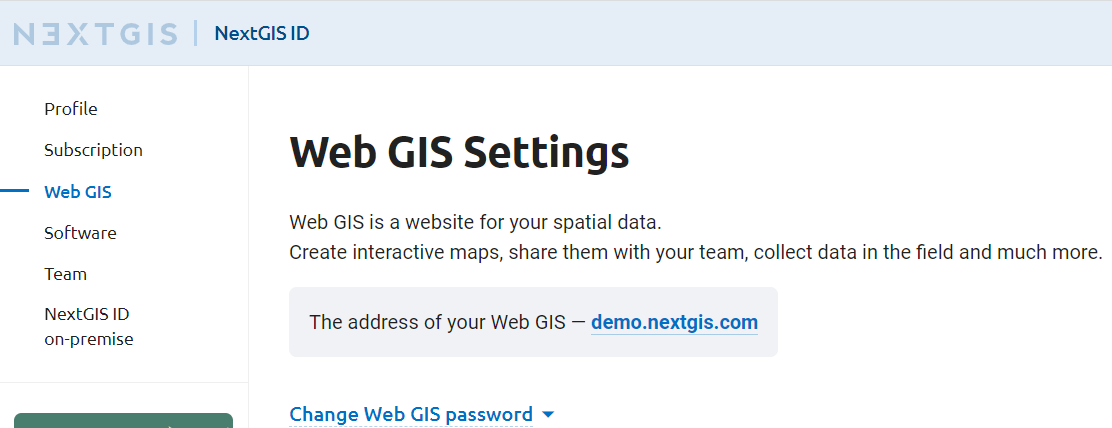
Pic. 11.2. Web GIS address
Click on Settings button in NextGIS Connect panel.
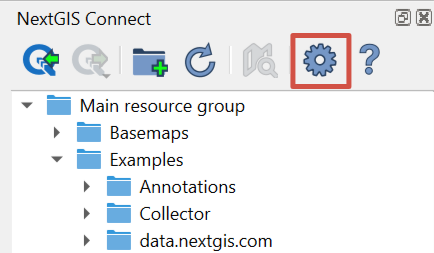
Pic. 11.3. Opening Settings menu
In the pop-up window press New and fill in the fields:
URL – address of the target Web GIS.
Name – connection id, how it will be shown in the list of connections.
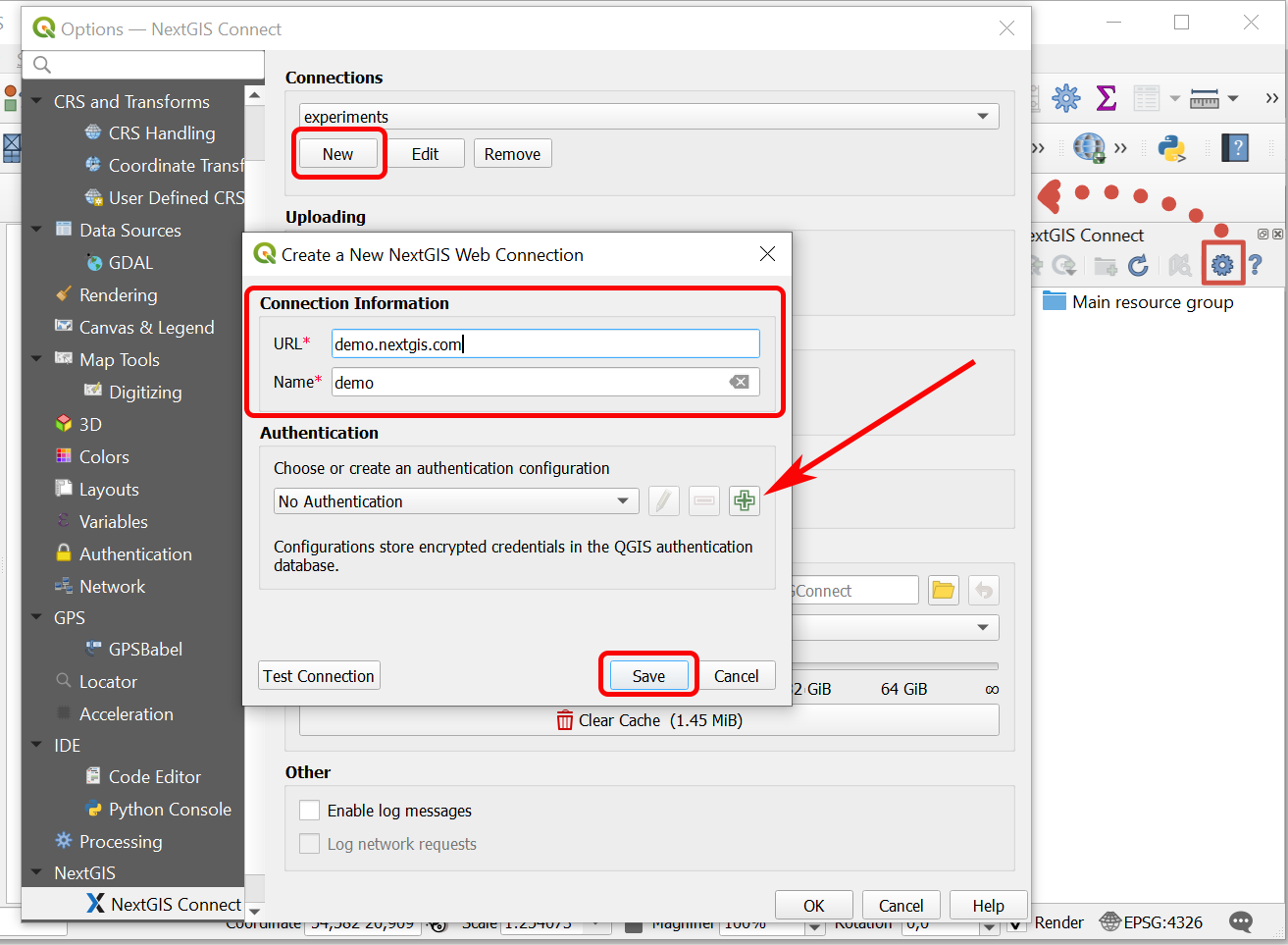
Pic. 11.4. Adding new connection
Next, in the Authentication section, add a new configuration or select a previously created one (the list items consist of configuration name, user name and authentication type).
The default setting, “No Authentication” can be used if you don’t need to perform actions that a Guest has no permissions for. For instance, only the Web GIS owner and the team members can create and delete resources.
To add a new configuration, press the button with a green plus.
The “Authentication” dialog will pop up.
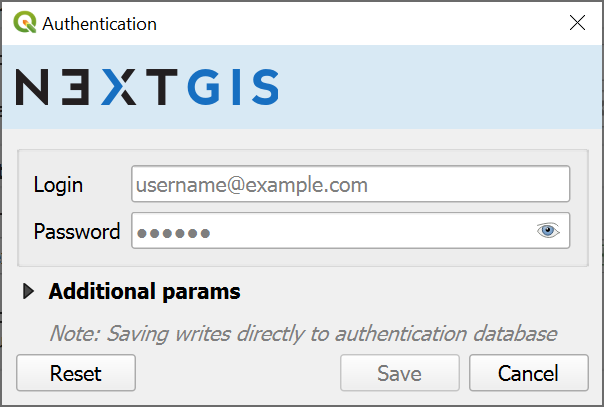
Pic. 11.5. Adding authentication configuration
Enter Username and Password of your NextGIS ID;
Press Save.
Make sure that the correct configuration is selected. To check if the credentials are correct, press Test Connection.
If guest or user chosen for authentication does not have access at least to the Main resource group of the Web GIS, an error message will appear. Select a different authentication configuration or contact the administrator of the Web GIS to get access permission.
Next press Save in the connection creating dialog (Pic. 11.4.).
Click OK.
The connection selected in the “Connections” dropdown menu of the Settings dialog will become active after the dialog is closed.
11.2.2. Keycloak authentication in NextGIS QGIS
Desktop app NextGIS QGIS, NextGIS Web, and NextGIS Connect which serves as a link between them handle geoinformation systems that use Keycloak authorization.
This option is relevant for corporate users who have a Web GIS deployed on-premise.