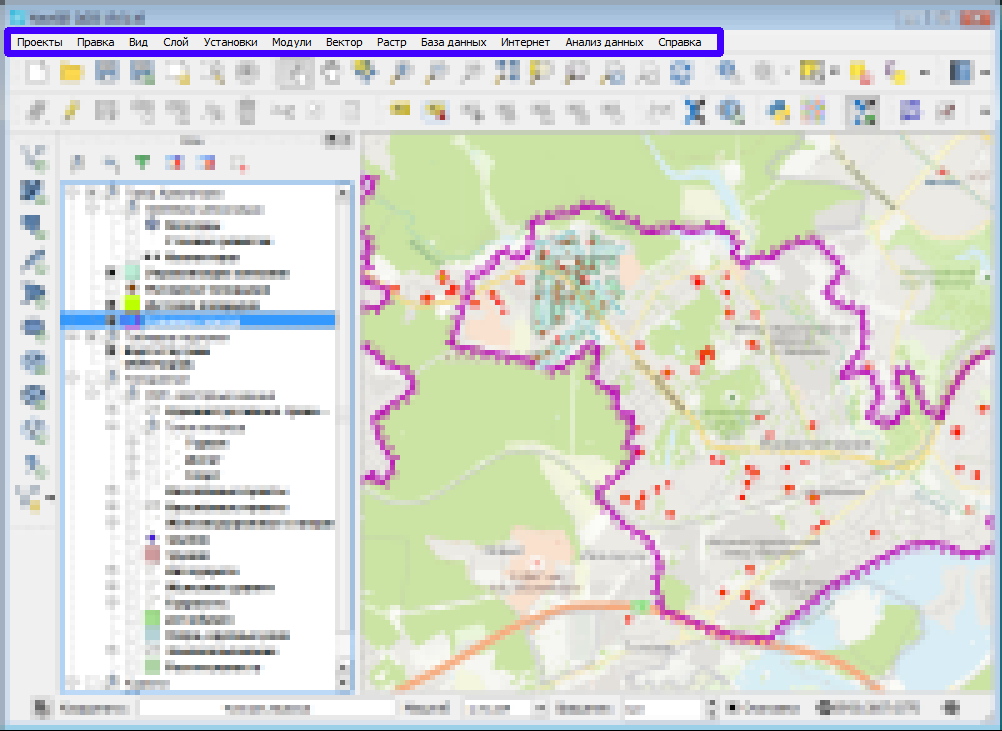3.3. Описание интерфейса NextGIS QGIS¶
При первом запуске NextGIS QGIS пользователь видит окно, показанное ниже (номерами от 1 до 5 выделены пять основных областей, которые рассматриваются далее):
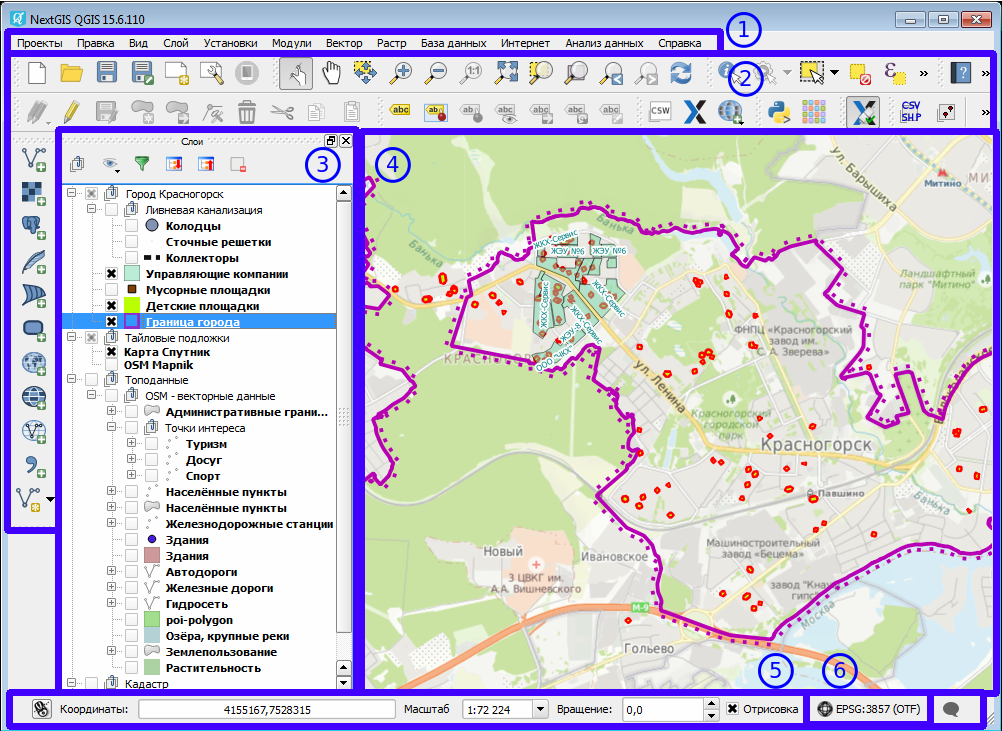
Pic. 3.7. Интерфейс NextGIS QGIS с загруженным проектом.¶
Note
Внешний вид элементов интерфейса (заголовки окон и т.п.) может отличаться, в зависимости от операционной системы и менеджера окон.
Интерфейс NextGIS QGIS разделяется на пять областей:
Главное меню.
Панель инструментов.
Дерево слоёв.
Область карты.
Строка состояния.
Кнопка проекции.
Компоненты интерфейса NextGIS QGIS, комбинации клавиш и контекстная справка более подробно описаны в следующих разделах
3.3.2. Панель инструментов¶
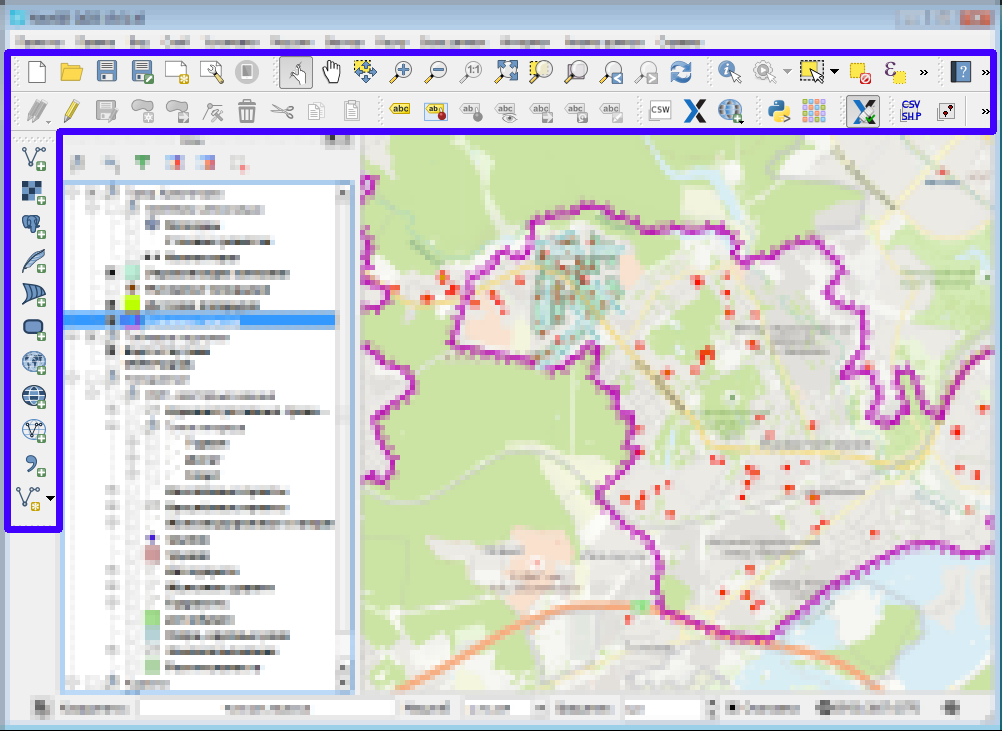
Pic. 3.9. Панель инструментов.¶
Из панели инструментов можно запустить множество тех же самых функций, что и из меню, и ещё дополнительные инструменты для взаимодействия с картой. У каждой кнопки панели инструментов есть всплывающая подсказка: наведите мышку на соотвествующую кнопку, и на экране появится короткое описание ее функции.
Каждую панель инструментов можно передвигать по окну для ваших нужд. Панели можно скрыть и вызвать при помощи контекстного меню, которое вызывается при нажатия правой клавиши манипулятора мышь на соответствующей панели.
Tip
В документации будут встречаться команды “Найдите кнопку на такой-то панели инструментов”. Для того чтобы найти конкретную панель инструментов, нажмите правой кнопкой мыши на пустом участке панели инструментов. В контекстном меню выключите и включите заданную панель, тогда вы увидите её на экране.
3.3.3. Дерево слоёв¶
Понятие Слой будет часто встречаться в инструкции. Слой - это то, что видно в дереве слоёв, технически это один файл или одна таблица в БД. Слои можно скрывать и показывать. Можно изменять порядок расположения слоев и объединять их в группы.

Pic. 3.10. Дерево слоев.¶
В дереве слоёв перечислены все слои открытого проекта. У каждого элемента есть флажок, который скрывает или показывает слой. Сверху дерева слоёв находится своя панель инструментов с командами: Добавить группу слоёв, Управление видимости слоя, Фильтровать легенду по содержимому карты, Развернуть все, Свернуть все, Удалить слой или группу.

Pic. 3.11. Панель инструментов в дереве слоёв.¶
Кнопка |mActionShowPresets| позволяет добавить предустановку (preset), какие слои выключены, какие - включены. Это значит, что вы можете выбрать, какие слои на карте будут включены, и сохранить несколько таких настроек.
Все эти предустановки так же видны из компоновщика карты. Вы можете составлять карты для печати на основе заданных вами комбинаций слоёв (см. Компоновщик карты).
Слой можно выделить мышью и перетащить выше или ниже других слоев для изменения порядка слоёв. Слой, находящийся сверху в списке, будет рисоваться на карте поверх других.
Note
Это поведение может быть переопределено в панели ‘Порядок слоёв’.
Cлои в панели слоёв могут быть объединены в группы. Для этого есть два способа:
Нажать кнопку добавления новой группы |mActionFolder|. Ввести имя новой группы и нажать Enter. Нажать на существующий слой и перетащить его в группу.
Выделить несколько слоёв, нажать правой кнопкой в окне слоёв, и выбрать Сгруппировать выделенное. Выделенные слои автоматически поместятся в новую группу.
Чтобы исключить слои из группы, перетащите их по дереву слоёв выше или ниже этой группы или нажмите правой кнопкой на них и выберите Сделать элементом первого уровня.
Группы могут быть вложены в другие группы.
Флажок возле имени группы даёт возможность переключать видимость всех слоев в группе одним действием.
Содержимое контекстного меню слоя, вызываемого правой кнопкой мыши, зависит от того, растровый это слой, или векторный.
Вы можете выделять по несколько слоёв сразу, зажав Ctrl и нажимая на них левой клавишей мыши. Можно выделить несколько слоёв и сразу объединить их в новую группу. Можно выделить несколько слоёв и сразу удалить их из проекта, нажав Ctrl+D. Удаляются слои из проекта, а их файлы с жёсткого диска не удаляются.
3.3.4. Область карты¶
Это основное окно NextGIS QGIS — тут отображается карта. Вид отображаемой карты зависит от того, какие слои включены в панели слоёв, и какие им заданы стили.
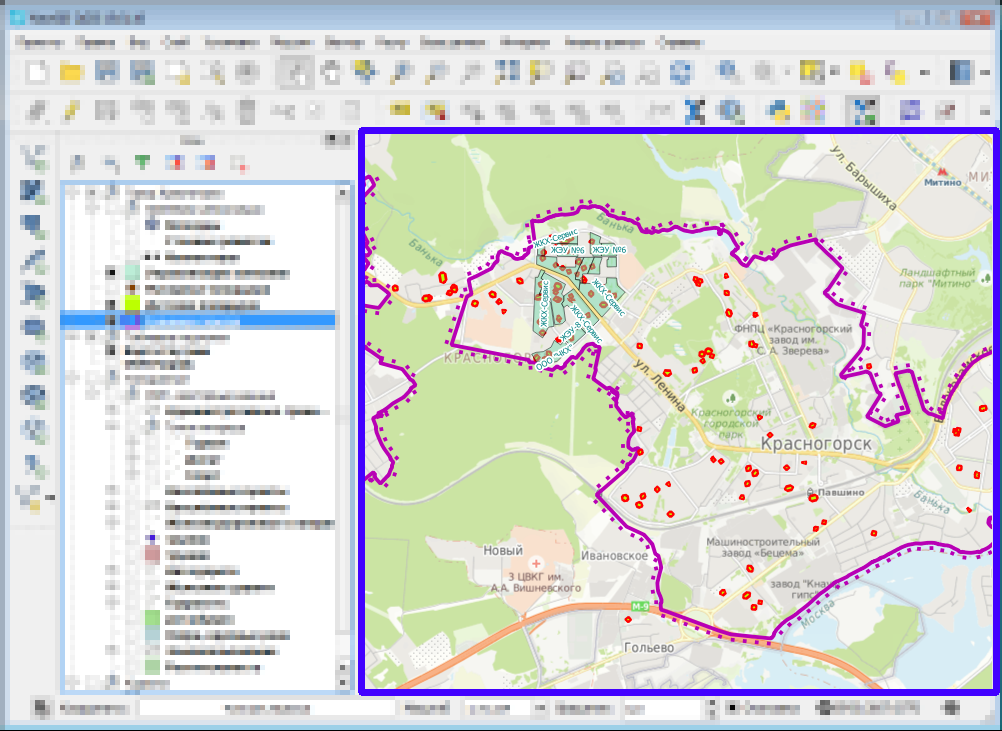
Pic. 3.12. Основное окно NextGIS QGIS с отображенной картой.¶
Tip
Масштабирование карты с помощью колеса мыши
Для изменения масштаба карты используйте колесо мыши. Поместите курсор на область карты, и вращайте колесо. При этом карта отцентрируется на позиции курсора. Вы можете настроить поведение колеса мыши в меню .
Tip
Перемещение карты, используя клавиши со стрелками и клавишу пробела
Вы можете поместить курсор мыши на карту, и двигать карту клавишами со стрелками на клавиатуре. Так же можно зажать клавишу пробел или колесо мыши, и двигать карту мышью.
3.3.5. Строка состояния¶
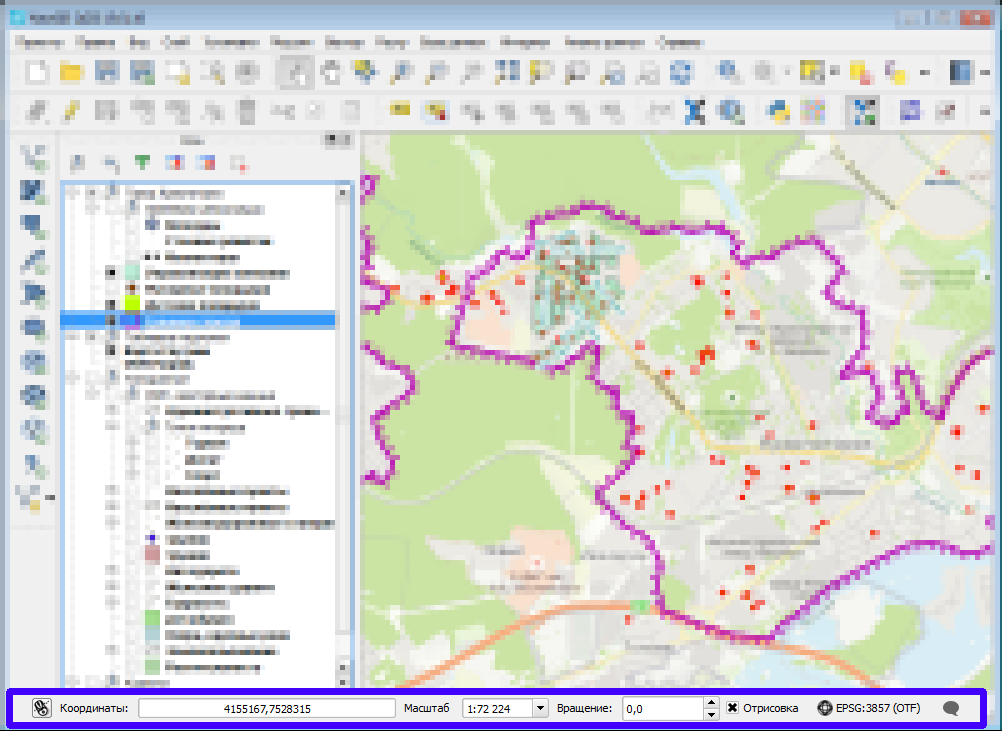
Pic. 3.13. Строка состояния.¶
В строке состояния показывается позиция курсора на карте в текущих координатах (то есть метрах или градусах). Слева от окна координат есть кнопка, которая переключает показ между текущими координатами и охватом (bbox, extent).
Рядом с полем отображение координат находится список масштабов. В нём можно выбрать предустановленные масштабы от 1:500 to 1:1000000, или ввести точное значение с клавиатуры.
Правее списка масштабов находится окно, в котором вы можете задать поворот карты в градусах по часовой стрелке.
Флажок Отрисовка при отключении остановит отрисовку карты. Если на экране открыто много тяжёлых слоёв, и отрисовка начинает тормозить, то можно временно выключить отрисовку, отключить лишние слои.
Справа находится кнопка выбора проекции. На ней написан код EPSG текущей системы координат. Если её нажать, то откроется окно свойств текущей проекции.