4.4. Возможности программы¶
4.4.1. Способы создания новой формы¶
Нажмите на одну из трёх первых кнопок основного меню раздела “Проект” и в открывшемся диалоге сделайте выбор для создания новой формы.
4.4.1.1. С нуля¶
Этот способ можно выбрать, если у вас отсутствует исходный слой и/или вы хотите сами определить состав и структуру полей слоя с самого начала. В открывшемся диалоге (кнопка “Новый”) выберите геометрию будущего слоя:
POINT (Точка);
LINESTRING (Линия);
POLYGON (Полигон);
MULTIPOINT (Мультиточка);
MULTYLINESTRING (Мультилиния);
MULTIPOLYGON (Мультиполигон);
Note
Слой для формы создастся автоматически при сохранении проекта. Созданный слой будет иметь систему координат WGS84.
4.4.1.2. Из Esri Shapefile¶
В открывшемся диалоге (кнопка “Новый из Shapefile”) выберите исходный Shapefile.
Note
Данные из выбранного Shapefile-а будут скопированы в момент первого сохранения проекта. В момент копирования их геометрии (только первое поле) будут трансформированы в систему координат WGS84.
4.4.1.3. Из подключения к NextGIS Web¶
В открывшемся диалоге (кнопка “Новый из NextGIS Web”) задайте настройки для подключения к NextGIS Web: исходный Url, логин и пароль, после чего нажмите кнопку “Соединить”. Если соединение было успешным, то дерево доступных ресурсов будет выведено в контейнер ниже. Раскрывайте каждый из ресурсов для просмотра его подресурсов и выбрав итоговый - нажмите кнопку “Выбрать”. Поддерживаются только векторные и PostGIS ресурсы.
Note
Данные слоя из выбранного подключения будут скопированы в момент первого сохранения проекта. В момент копирования их геометрии (только первое поле) будут трансформированы в систему координат WGS84.
Note
В итоговом .ngfp файле будут сохранены настройки подключения, в т.ч. и пароль. В настройках приложения так же будут храниться настройки последнего успешного подключения, но за исключением пароля.
4.4.2. Сохранение формы¶
Нажмите на кнопку с изображением дискеты “Сохранить как” или “Сохранить” основного меню в закладке “Проект”. В первом случае будет предложено выбрать путь и имя для записи или перезаписи итогового .ngfp файла, а во втором - сохранение произойдёт в открытый в данный момент .ngfp проект сразу же.
Note
Все данные слоя в .ngfp файле пересохраняются каждый раз при вызове “Сохранить” или “Сохранить как”, что вызвано особенностью zip-формата файла ngfp.
4.4.3. Очистка формы¶
Удалить все элементы формы можно при помощи инструмента “Очистить экран” в закладке “Инструменты” основного меню. Каждый элемент в отдельности можно удалить при помощи инструмента “Удалить элемент” или клавишей delete.
Note
Удаление элементов нельзя отменить.
4.4.4. Импорт элементов¶
Элементы формы так же можно импортировать из уже существующей формы. Для этого в закладке “Инструменты” основного меню нажмите на инструмент “Импортировать элементы формы” и в появившемся диалоге выберите файл с расширением .ngfp. После чего форма полностью обновится элементами из этого файла.
Note
Процедура импорта элементов полностью удалит все элементы, имевшиеся на форме до этого. Данное действие нельзя отменить.
4.4.5. Обновление данных слоя¶
Для обновления данных низлежащего слоя нажмите на инструмент “Обновить данные слоя” в закладке “Инструменты” основного меню. В появившемся диалоге выберите Shapefile, данные из которого должны быть “затянуты” в слой проекта для замены старых данных . Если структура полей выбранного Shapefile-а совпадает со структурой полей текущего слоя, то сохранение данных в ngfp-файл текущего проекта произойдёт сразу же, иначе будет выдано сообщение об ошибке.
4.4.6. Менеджер полей¶
Список полей слоя можно изменять в любой момент работы с программой. Для этого используйте инструмент “Менеджер полей”, окно которого представлено на Pic. 4.2..
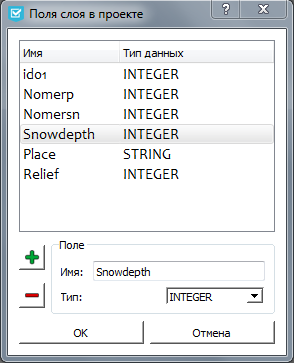
Pic. 4.2. Диалог редактирования полей слоя проекта.¶
Добавляйте новые поля при помощи кнопки “+”, предварительно введя их имя и выбрав тип данных. Имена полей должны быть уникальны. Для уже существующего поля изменить его тип нельзя. Удалять поля можно при помощи кнопки “-“, предварительно выбрав их в списке. Важно, что если удалить существующее поле слоя, то все соответствующие этому полю данные объектов слоя будут удалены (даже если после этого добавить новое поле с таким же именем), о чём предупредит всплывающее сообщение.
Note
Реальное изменение состава полей в слое и соответствующие удаления (если они были) произойдут в момент сохранения проекта. При нажатии на кнопку “ОК” в диалоге - изменения произойдут только для элементов на форме.